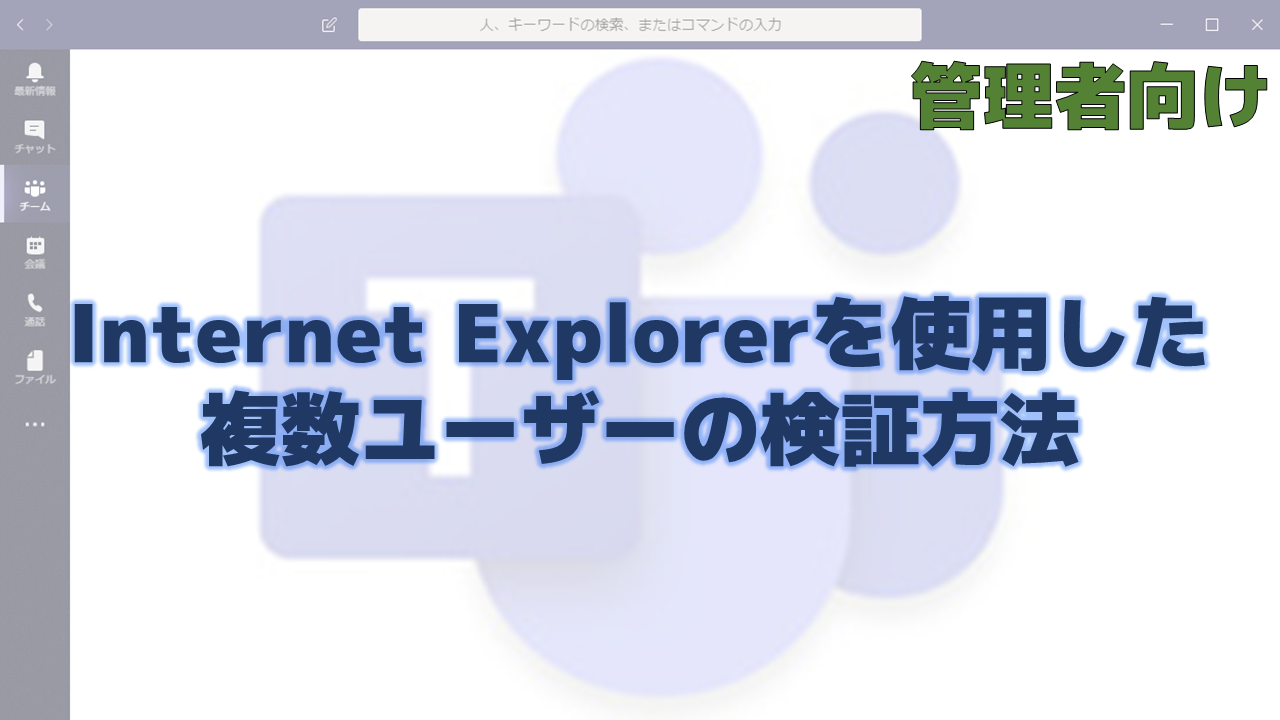Teamsの検証をしていると複数ユーザーで動作を確認したい時があります。
Internet Explorer 11(以下、IE)を使ってマルチユーザーでの検証する方法をお伝えします。
IEを使いますのでTeamsはブラウザ版になりますが、Office 365全般をマルチユーザーで検証できるメリットがあります。
IEのマルチセッションコマンド
"%ProgramFiles%\Internet Explorer\iexplore.exe" -private -noframemerging https://login.microsoftonline.com
-privateはInPrivateモードで起動するオプションです。
-noframemergingは新しいセッションで起動するオプションです。
InPrivateモードかつマルチセッションで起動するということですね。
Windowsキー+Rで出てくる「ファイル名を指定して実行」画面からコマンドを実行すれば起動できますが、ショートカットを作成するともっと便利に使えるようになります。
ショートカット作成
デスクトップを右クリックして「新規作成」の「ショートカット」を選択します。
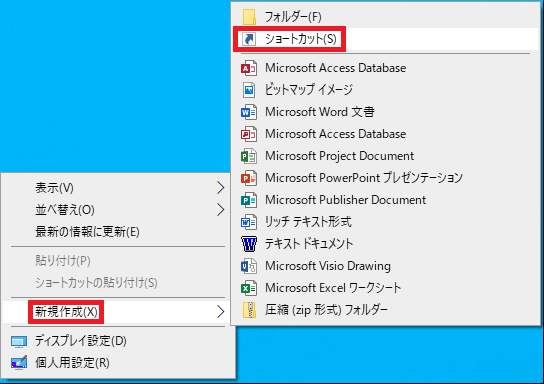
以下のような画面が出てきますので、前述のコマンドを入力して「次へ」を押します。
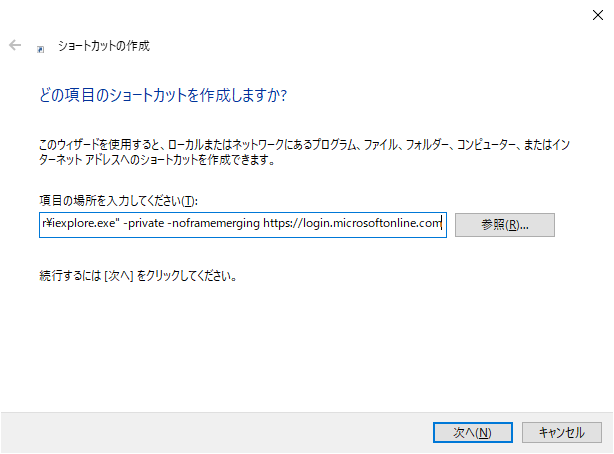
ショートカットに名前をつけます。
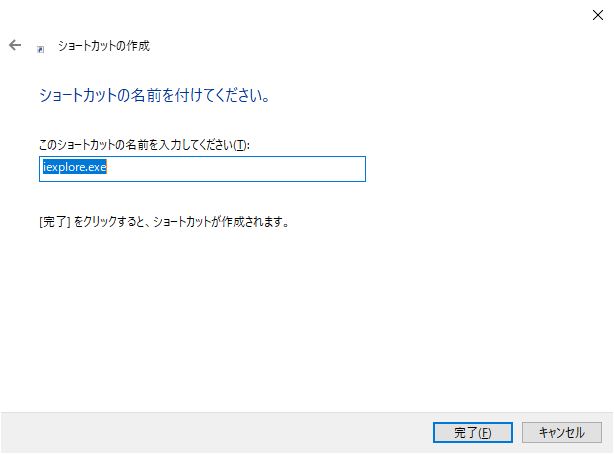
ショートカットができました。

しかしIEと同じアイコンだと後で困ることになりますので、まずはアイコンを変えることを強くお勧めします。
アイコンを変更する
ショートカットのプロパティを開き、「アイコンの変更」をクリックします。
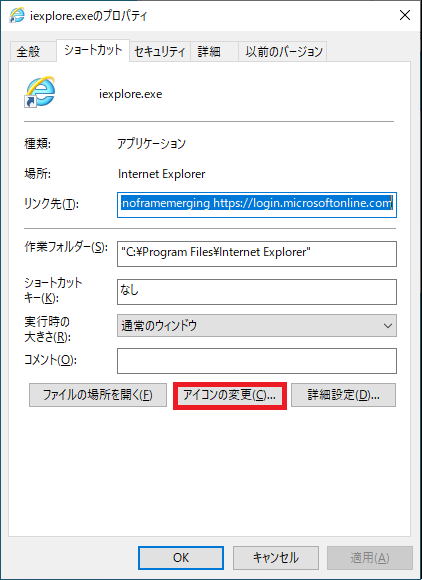
好きなアイコンを選んでOKを押します。ここでは地球にしてみます。
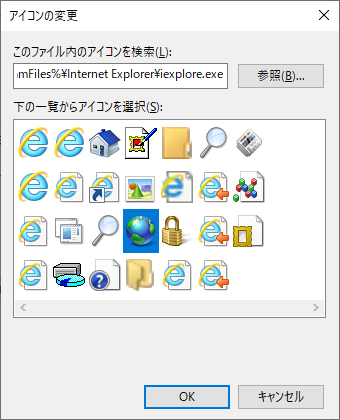
地球に変更されました。
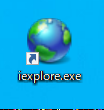
タスクバーに設定
ショートカットをダブルクリックしても良いのですが、より便利に使うにはタスクバーに設定することをお勧めします。
ショートカットをドラッグアンドドロップしてタスクバーに移動させると、タスクバーに登録できます。
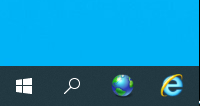
地球の右側は通常のIEのアイコンです。アイコンを変更したのはこのためです。アイコンが同じだとどちらがマルチユーザー用のアイコンなのか分からなくなってしまいます。
地球を4回連打してみました。
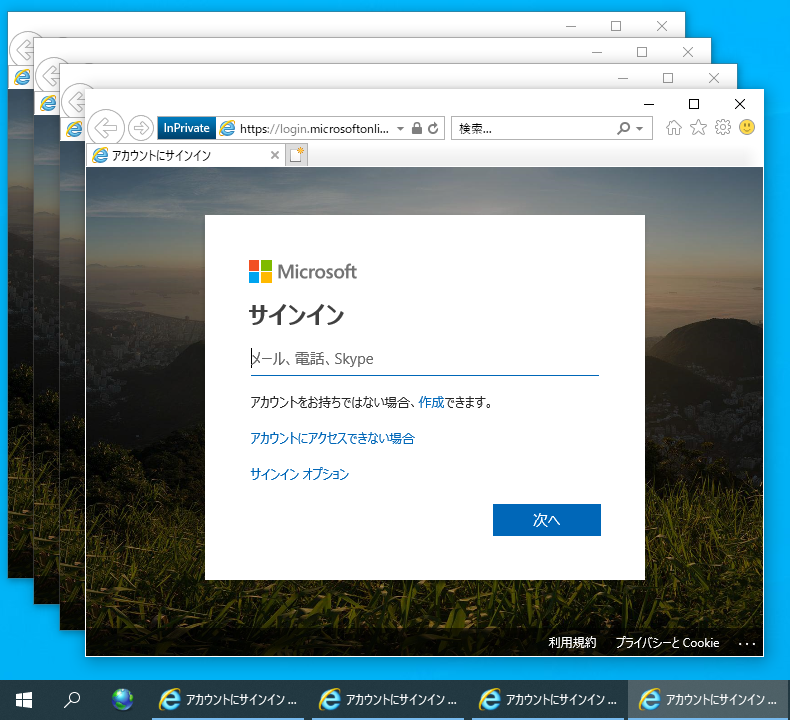
4ユーザー分のマルチセッションが完成です。
実体はショートカットですので、ウィンドウはIEのアイコンで開きます。
後はそれぞれのウィンドウでOffice 365のユーザー認証を行えばマルチユーザーでの検証が簡単にできます。
別の方法:MultiTeams
Teamsだけの検証で良ければMultiTeamsというアプリがあります。
実行ファイルを複数回起動するだけでマルチセッションになります。
中身はブラウザが動いているようですが、SharePoint等の他のアプリに切り替えたり、チャットのURLをクリックしただけでも別ウィンドウが開いてしまい、どのウィンドウがどのユーザーのものなのかよく分からなくなってしまいます。管理画面を見たり、他のアプリも使いたい場合は前述のIEのマルチセッションの方法をお勧めします。
Teamsだけの検証をする場合の選択肢としては良さそうですね。
まとめ
ネイティブなTeamsアプリでマルチセッション起動できれば良いのですが、ブラウザ版でも大体の機能は使えますので、Teams会議の音声やビデオの検証でなければ、かなりの部分はカバーできます。
Teamsの検証だけでなくOffice 365全般の検証に役立ちますので管理者の方やエンジニアの方はぜひ設定してみてください。検証の生産性が飛躍的に向上しますよ。