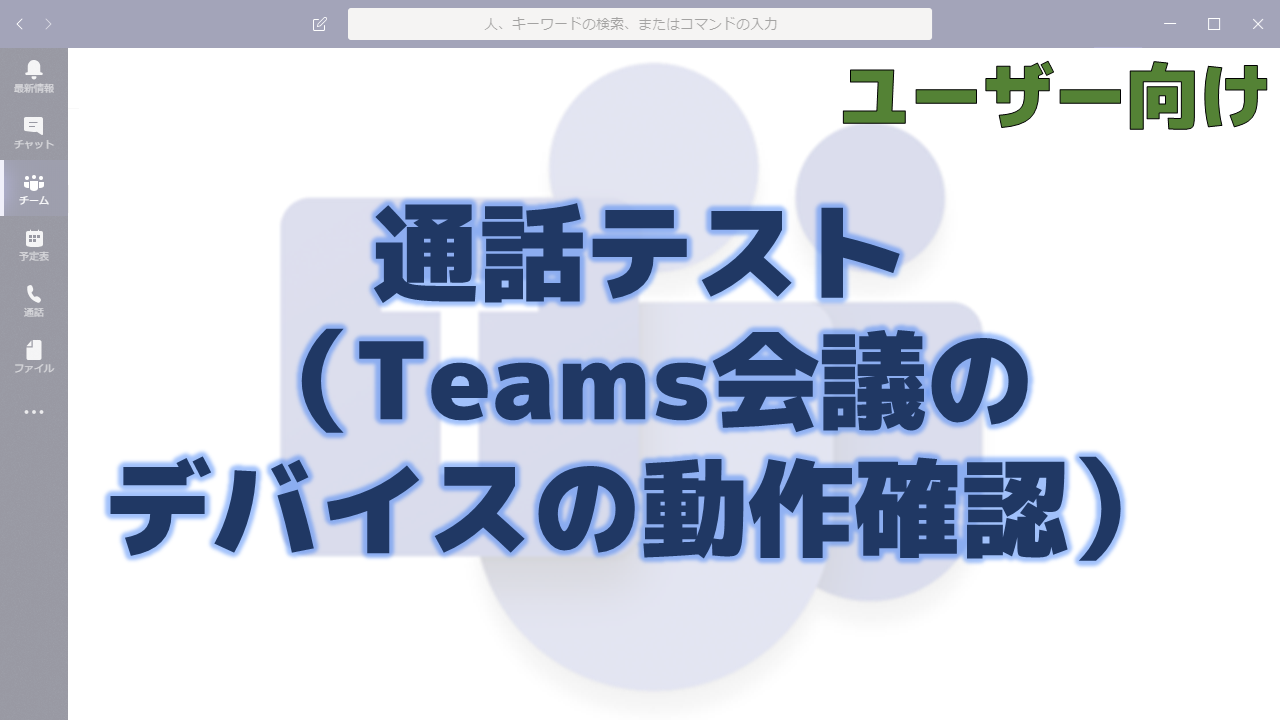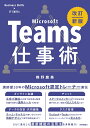大事なTeams会議を行う前にデバイスの動作確認をしたい時がありますよね。
実際にTeams会議に参加してみるのも良いですが、相手がいないと音声が届いているのかどうか分かりません。
この記事で説明する通話テストを行えば一人で簡単に動作確認ができます。
通話テストの手順
操作は非常に簡単です。
画面上部の右側にある「…」をクリックするとメニューが出てきます。
「設定」をクリックします。
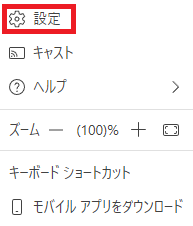
「デバイス」をクリックし、「テスト通話を開始」をクリックします。
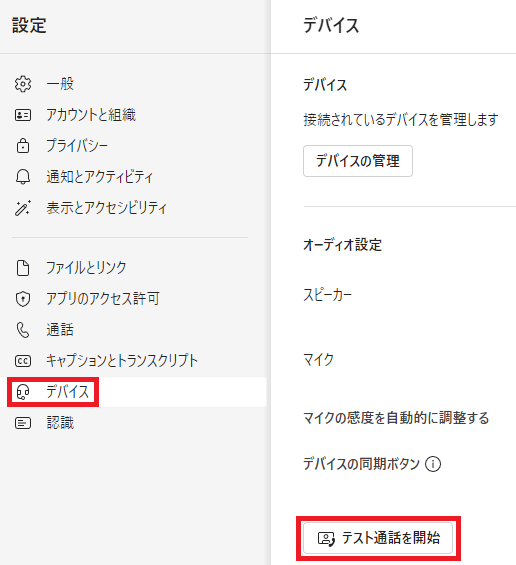
Echoというテスト通話用のアカウントと通話が開始されます。
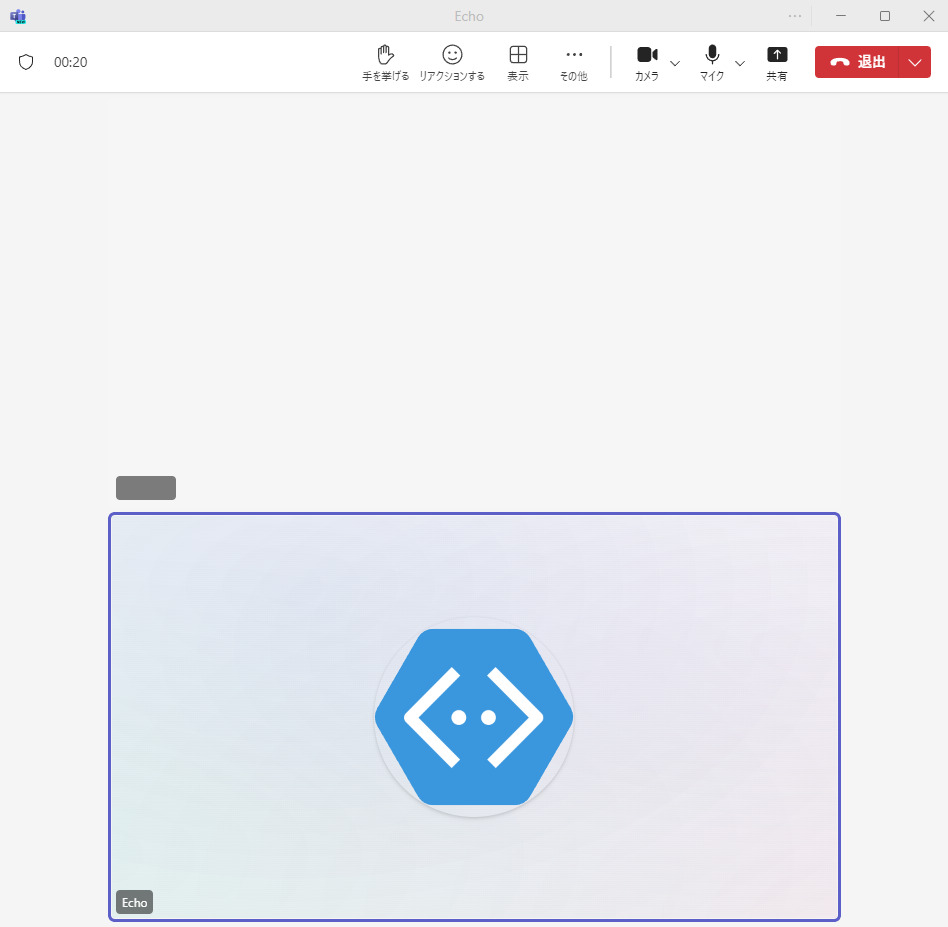
以下のような音声案内が流れます。(不機嫌そうな男性の声という印象ですが、そう思うのはちむだけですかね…)

通話の品質をテストするにはビーという音の後に短いメッセージを録音します。 録音したメッセージが再生されます。
ポーンという音(ビーではない)の後に何か適当に話しましょう。
もう一度ポーンという音が鳴り、話した内容が再生されます。
正しく再生されれば音声デバイスは正常です。再生されなかった場合はマイクデバイスの接続やデバイスドライバ等を確認しましょう。
再生が終わると以下のような音声案内が流れます。

満足するメッセージの品質である場合はこれでTeamsを正しく構成できました。
満足ではない品質の場合はデバイス設定を確認し、もう一度お試しください。
なお、録音できる時間は最大約16秒です。
話し終わって無音が約3秒続くと録音がすぐ終了します。
おわりに
Teams会議を開始しても音声トラブルの問題でなかなか議題に入れない場合、参加者全員の時間を無駄に消費してしまうことになります。大切な商談相手であれば相手の心象が悪くなってしまい、商談に悪影響が出るかもしれません。
そのような事を避けるためにもできる限り事前にデバイスの動作確認を行っておきましょう。
PCのマイクとスピーカーでは相手が聞き取りづらいこともありますので、日常的にTeams会議を行う方はヘッドセットやスピーカーフォンを購入しましょう。特に頻繁にTeams会議を行う方は耳の圧迫感のないスピーカーフォンがお勧めです。
お勧めの本です。
関連記事です。
おすすめデバイスをまとめています。