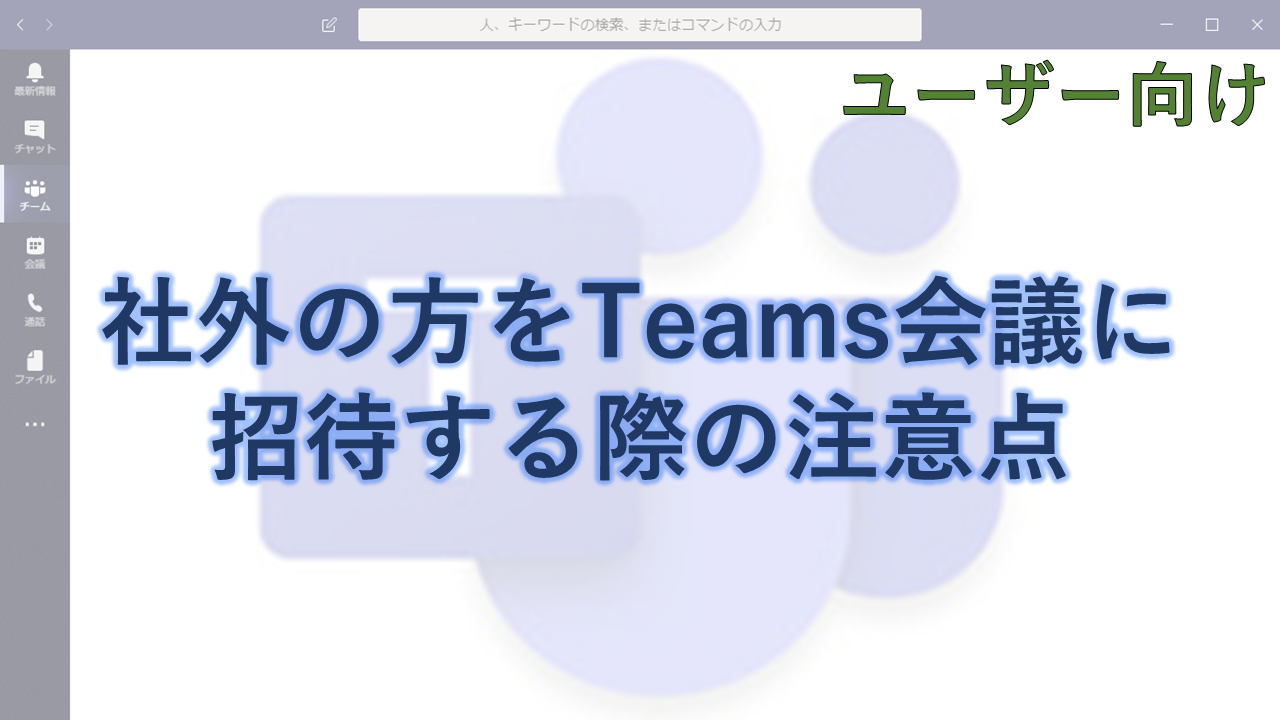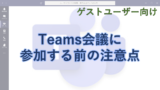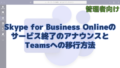社外の方とTeams会議を行う際の注意点について解説します。
この記事は既に社内でTeamsを活用されているユーザーを対象にしています。
あなたがゲスト参加する側の場合はこちらの記事をご覧ください。
社内でTeams会議を開催したり参加することは慣れていても社外の方にTeams会議に参加してもらう場合には気を付けるポイントがあります。
この記事を読んでいただければ社外の方ともスムーズにTeams会議を行えるようになります。
Teams会議を設定する
まずは社内でTeams会議を参加するのと同様にOutlookの予定表を使用してTeams会議を設定してください。
以下のようなTeams会議参加用のリンクが作成できているはずです。
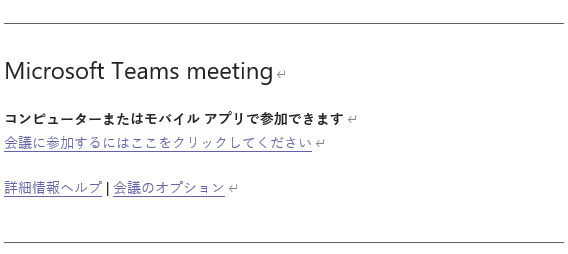
右下の「会議のオプション」のリンク先を開きましょう。予定表で開いている場合はCtrl+クリックで開けます。
以下のような会議のオプションを設定するページが開きます。
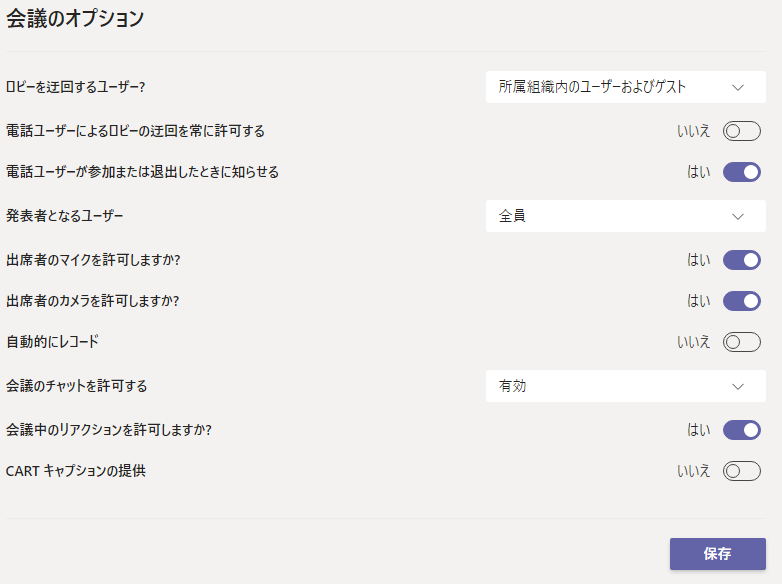
「ロビーを迂回するユーザー」という設定のデフォルトが「所属組織内のユーザーおよびゲスト」になっており、このままでは社外の方はロビーで待たされることになります。
待たせることなく参加させたい場合は「全員」に変更しましょう。
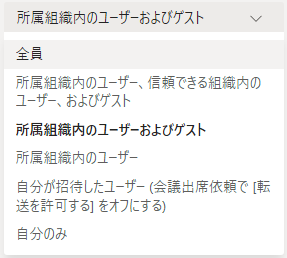
会議の開始時間までの間に内輪で認識合わせ等をしておきたい場合や、参加者の名前を確認してから参加させたい場合はデフォルトのままにしておき、ロビーに待たせるのも良いです。お好みで設定しましょう。
社外の方にメールでTeams会議を送る
メールでTeams会議参加用のリンクを送ります。初めての方にTeams会議を送る際は注意点も併せてお伝えしましょう。ゲストとしてTeams会議に参加するための注意点は以下のページにまとめてありますので、こちらのURLを送れば社外の方も不安なくTeams会議に参加できるようになります。
メールでの記載例です。文面は適宜変更してください。
以下のページは怪しげな非公式ページではありますが、Teams会議にゲストとして参加するための注意点が記載されておりますので、ご確認いただければ幸いです。
【ゲスト向け】Teams会議に参加する前の注意点:
http://teamschannel.com/teams-conf-guest-join
こんなブログのURLを送りたくないという方は簡単にテキストで注意点をまとめましたのでこちらを送りましょう。
Teams会議にゲストとして参加するための注意点をまとめましたので、ご確認いただければ幸いです。
・Teamsのアプリをインストールすることをお勧めいたします。インストールに管理者権限は必要ありません。
・事前確認としてTeams会議に参加できるかどうかを上記の「Teams会議に参加」をクリックしてお試しください。
・アプリが起動されたら、音声デバイスが正しく認識できていることをご確認ください。
・PCのマイク・スピーカーでは声を聞き取りづらい場合がございますので、ヘッドセットやスピーカーフォン等の音声デバイスをご準備いただくことを推奨いたします。
音声デバイスの準備
- 一人で参加するならヘッドセット
- 複数人で参加するならスピーカーフォン
最近のノートPCであればマイク・スピーカーはついていますが、取引先と大事な打ち合わせをするのですから、音声品質の高いデバイスを使いましょう。
自席で一人で参加するのであればヘッドセットが良いでしょう。
スピーカーフォンを使う場合は、会議室を予約して、周りに迷惑がかからないように注意しましょう。
自席でPCのマイク・スピーカーを使って複数人で参加すると最悪です。隣の人からうるさいと注意されているのを取引先に聞かれなくないですよね。
デバイスの動作確認には通話テスト機能を使うと便利です。
事前Teams会議を打診する
1対1程度のTeams会議であればあまり気にする必要もありませんが、大人数でのTeams会議を行う場合や、役員も含めた重要な会議の場合、会議が始まってから社外の方の声が聞こえないような状況になってしまっては多くの方の時間を無駄にしてしまいます。
そうならないように事前確認として実際にTeams会議を行うことを打診しましょう。
事前確認は1対1で構いませんし、接続できてしまえば1分程度で終わりにしてしまって構いません。
声が通じたら前述の注意事項を改めて口頭で確認するとなお良いです。
Teams会議を開始する
時間が来たらTeams会議に参加しましょう。
ロビーを迂回する設定にしていない場合はロビーの状況を確認し、誰かが待っているようであれば手動で参加させてあげる必要があります。
ロビーに誰かが入ってきた場合は以下のように表示されます。
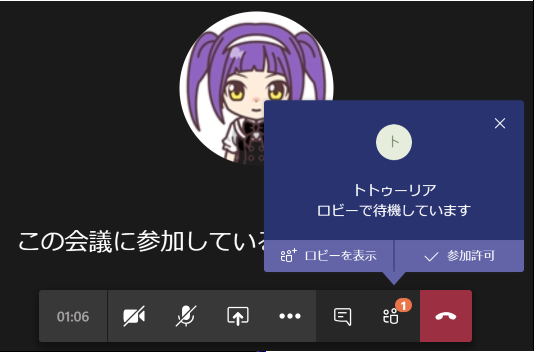
名前を確認して問題なさそうであれば素早く「参加許可」を押してあげましょう。
この手間を省きたければロビーの設定を事前に変更して全員がロビーを迂回できるようにしておきましょう。
おわりに
以上が注意点です。
これらの注意点に気を付けながら社外の方ともスムーズにTeams会議を行い、Teams会議可能な取引先をどんどん増やしましょう。
移動時間という無駄な時間を削減して生産性を高めましょう!
関連記事です。
在宅勤務におすすめの機能とグッズを紹介しています。