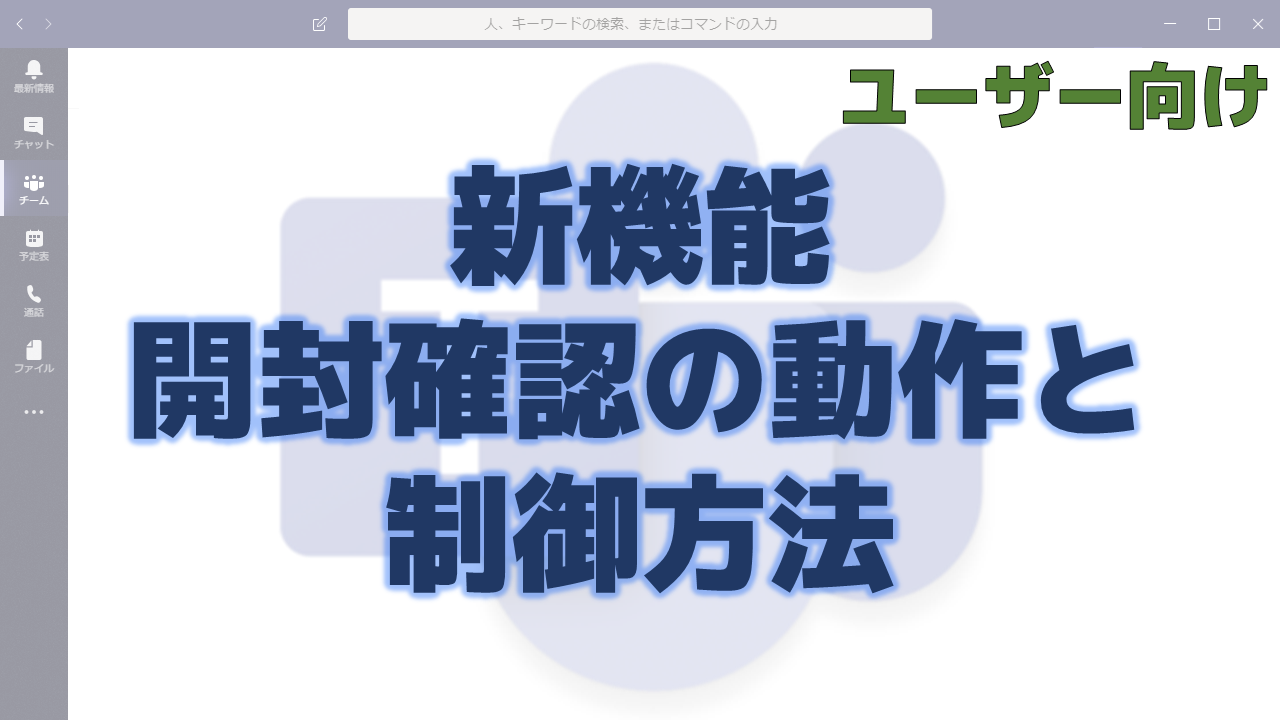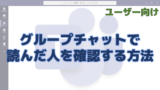2020年1月16日に開封確認の機能が展開されたことを確認できました。
どのような動作なのか、管理者はどのように制御できるのかを解説します。
最初の案内
展開されて初めてTeamsを起動すると以下のように表示されます。一度だけ表示されて二度と表示されません。ここでは既読確認と書かれています。
![既 読 確 認 を 利 用 て き ま す 自 分 の メ ッ セ - ジ が 読 ま れ た り 送 信 さ れ た り し た と き に 通 知 を 受 け 、 自 分 が メ ッ セ - ジ を 読 ん だ こ と を そ の メ ッ セ - ジ の 送 信 者 に 通 知 し ま す 。 こ れ を 無 効 に す る に は 、 殿 定 ] に 移 動 し て く だ さ い 。 OK](http://teamschannel.com/wp-content/uploads/2020/01/read-receipts1.png)
OKボタンを押すとすぐに閉じられますが、設定ボタンを押すと以下の画面に遷移します。
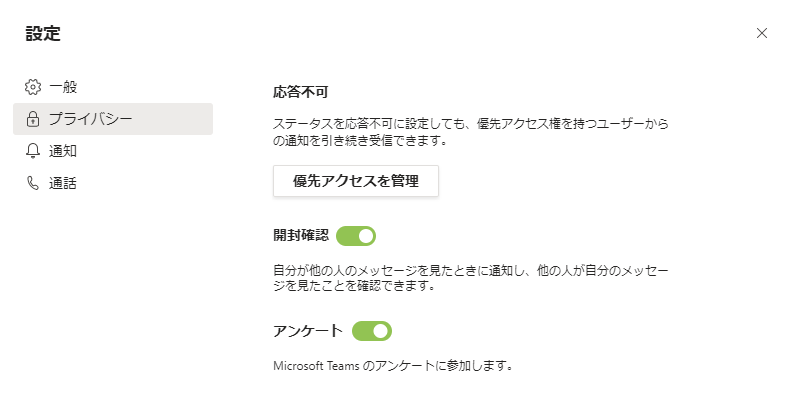
ここで開封確認の機能を有効にするか無効にするかを設定します。
ここでは既読確認ではなく、開封確認と書かれています。統一性がないですね。
開封確認の動作
チャットをすると以下のように右側にアイコンがつきます。これで相手が開封済みかどうか確認できます。
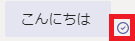
アイコンの意味は以下のようにチェックが未読で、目のアイコンが既読です。
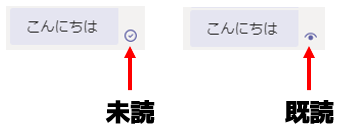
アイコンにマウスをホバーすると以下のように表示されます。
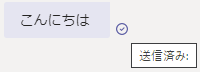
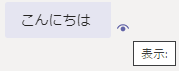
ちょっと分かりづらいですが、「送信済み:」が未読、「表示:」が既読ということです。
グループチャットの場合は全員が読んだ時点で既読(表示)アイコンになります。
一部のユーザーだけが読んでいる状態では未読アイコンです。
誰が読んだのか詳しく確認する方法は以下の記事をご参照ください。
開封確認の設定
右上の自分のアイコンをクリックし、「設定」をクリックし、「プライバシー」をクリックすると以下の画面になり、開封確認の有効・無効が設定できます。
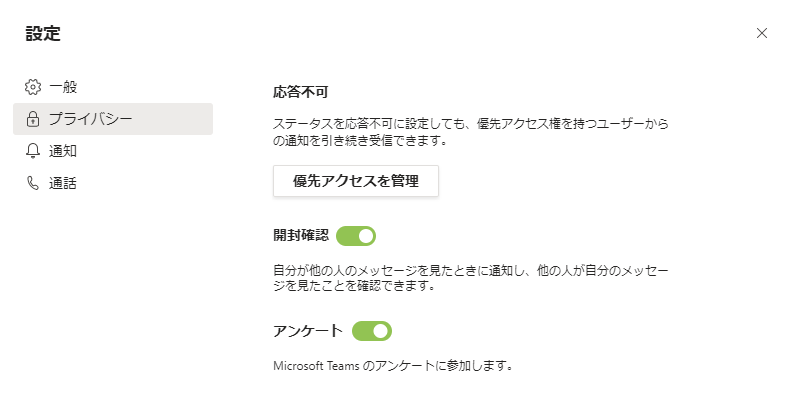
無効にすると、自分に届いたチャットを読んだことが相手に伝わらなくなるのと同時に、自分の送ったチャットが相手に読まれたことも分からなくなります。片方だけ無効にするということはできません。
また、自分が有効にしていても、相手が無効にしている場合は、既読状態になりませんので、常に未読(送信済み)のアイコンのままになります。
管理者による制御方法
管理者は開封確認機能を制御することができます。
Microsoft Teams管理センターから「メッセージングポリシー」をクリックし、ポリシーをクリックします。ここではグローバルのポリシーをクリックします。
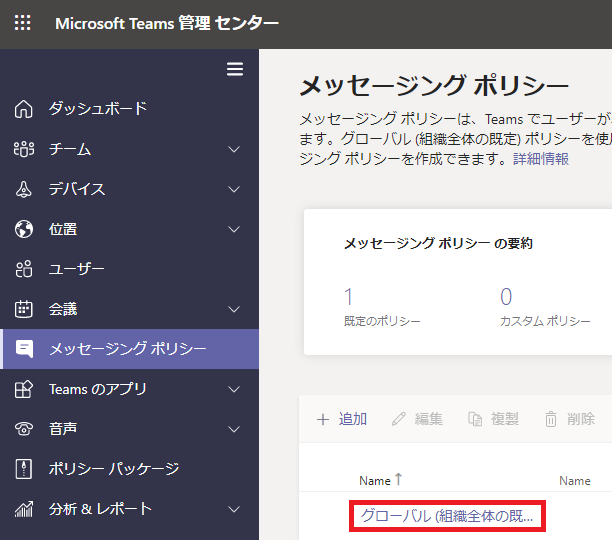
開封確認の項目がありますので、ここで強制的に有効・強制的に無効・ユーザー任せを選択できます。
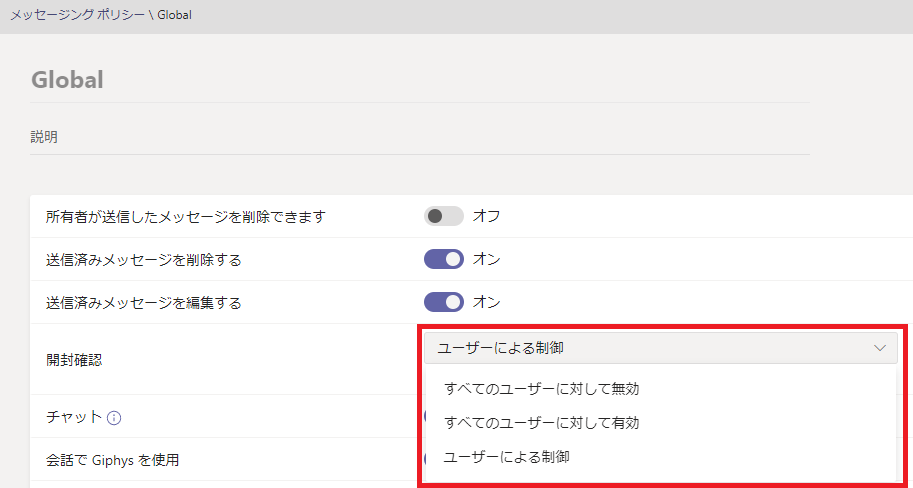
「ユーザーによる制御」が既定値です。ユーザーは任意に設定変更して、開封確認機能を有効にすることも無効にすることもできます。
「すべてのユーザーに対して無効」にすると、対象のユーザーは開封確認機能を有効にできません。ユーザーに選択肢はなく、強制的に開封確認機能が無効になります。
「すべてのユーザーに対して有効」にすると、対象のユーザーは開封確認機能を無効にできません。ユーザーに選択肢はなく、強制的に開封確認機能が有効になります。
「すべてのユーザーに対して無効」または「すべてのユーザーに対して有効」の場合は開封確認の設定項目が表示されません。(設定できる場合は「アンケート」の上に「開封確認」の項目があります)
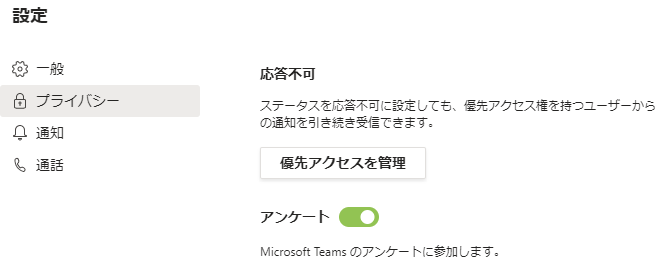
「すべてのユーザーに対して有効」に設定されているユーザーがTeams起動時に一度だけ表示される画面は以下のようになります。設定画面に行くボタンがなく、設定に関する説明もありません。
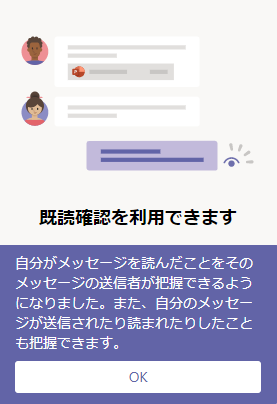
おわりに
チャットを読んでもらえたかどうか分かるのは便利ですね。
一方で読んだことが伝わって欲しくないと考えるユーザーもいます。
そのようなユーザーは開封確認機能を無効にしてしまうでしょう。
しかし、既読になっていないのにチャットの返信が来るということになり、開封確認機能を無効にしているというのはすぐに分かってしまいます。
「開封確認有効にしておけよ!」「嫌だよ!」という不毛な会話が起こらないことを祈ります。
開封確認機能が有効なユーザーと無効なユーザーが混在するとユーザーが混乱する可能性がありますので、管理者は会社全体でどのようなポリシーにするべきか検討することをおすすめします。