
取引先からTeams会議に招待されたけど、ちゃんと会議できるのか心配・・・
そんな時でも安心して会議できるように注意するポイントを解説します!
Teams会議参加の事前検証
まずは本番の会議の前に検証しておきましょう。会議の時間が来てから「参加ができない!」とか、「音声が聞こえない!」とかなると取引先を巻き込んで時間の無駄になり、取引先の印象も悪くなってしまいますね。
取引先からのメールに以下のようなTeams会議参加用のリンクが書かれていますので確認します。
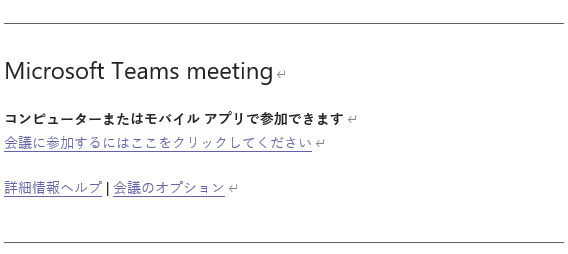
「会議に参加するにはここをクリックしてください」をクリックすると以下のようなページが表示されます。
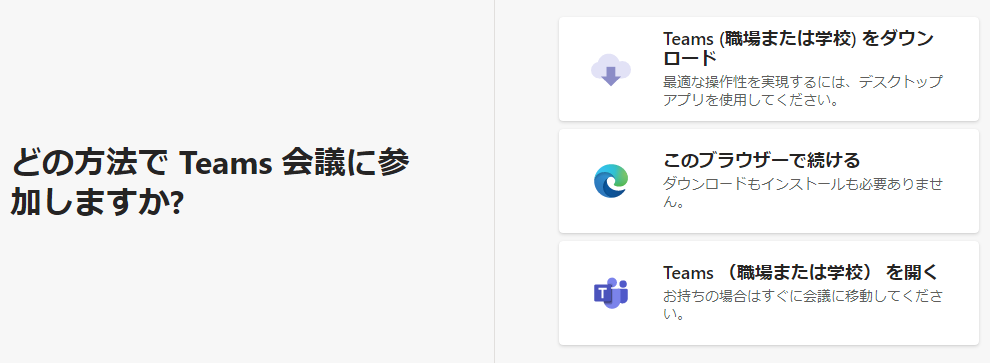
「Teams(職場または学校)をダウンロード」をクリックしてアプリをインストールしましょう。Windowsであればインストール時に管理者権限は必要ありません。Macの場合は管理者権限が必要です。
ブラウザで参加する場合は「このブラウザーで続ける」をクリックすれば参加できます。ブラウザからの参加はお手軽ですが、ブラウザだと機能の制限がありますので、アプリを使うのがお勧めです!
- アプリでの参加がお勧め!
- Windowsアプリのインストールは管理者権限不要。
アプリのインストールが終わると、アプリがTeams会議に参加する直前の画面になります(ならない場合はもう一度「会議に参加するにはここをクリックしてください」をクリックしましょう)。
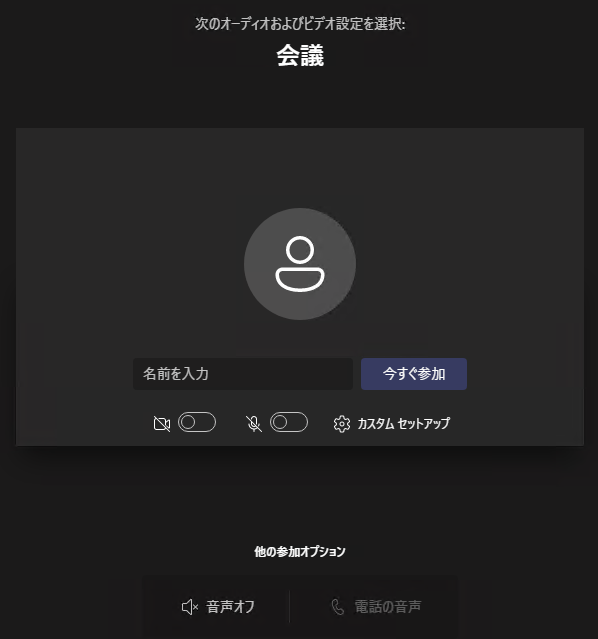
この画面までならTeams会議にはまだ参加していない状態なので、ここまでを事前に試しておきましょう。名前を入力して「今すぐ参加」を押してしまうとTeams会議に参加してしまい、取引先にも参加したことが通知されてしまいますので、事前検証の時はやめておきましょう。
音声デバイスの認識状況も確認できますので、ここで正しくデバイスの名前が表示されていれば安心です。
歯車アイコンをクリックするとデバイスの設定画面が出てきます。違うデバイスになっていた場合はここで切り替えましょう。デバイス名が表示されないような場合は正しくデバイスを認識できていない状態なので、デバイスドライバー等を見直したり、別のデバイスで試してみましょう。
音声デバイスの準備
- 一人で参加するならヘッドセット
- 複数人で参加するならスピーカーフォン
最近のノートPCであればマイク・スピーカーはついていますが、取引先と大事な打ち合わせをするのですから、音声品質の高いデバイスを使いましょう。
自席で一人で参加するのであればヘッドセットが良いでしょう。
スピーカーフォンを使う場合は、会議室を予約して、周りに迷惑がかからないように注意しましょう。
自席でPCのマイク・スピーカーを使って複数人で参加すると最悪です。隣の人からうるさいと注意されているのを取引先に聞かれなくないですよね。
おわりに
以上で準備は完了です。
会議の時間が近づいてきましたらアプリですぐに参加できる状態にして名前を入力しておき、時間が来ましたら「今すぐ参加」を押しましょう。
取引先とスムーズなTeams会議をしてお互い生産性高くビジネスを進めましょう!
関連記事です。
在宅勤務におすすめの機能とグッズを紹介しています。

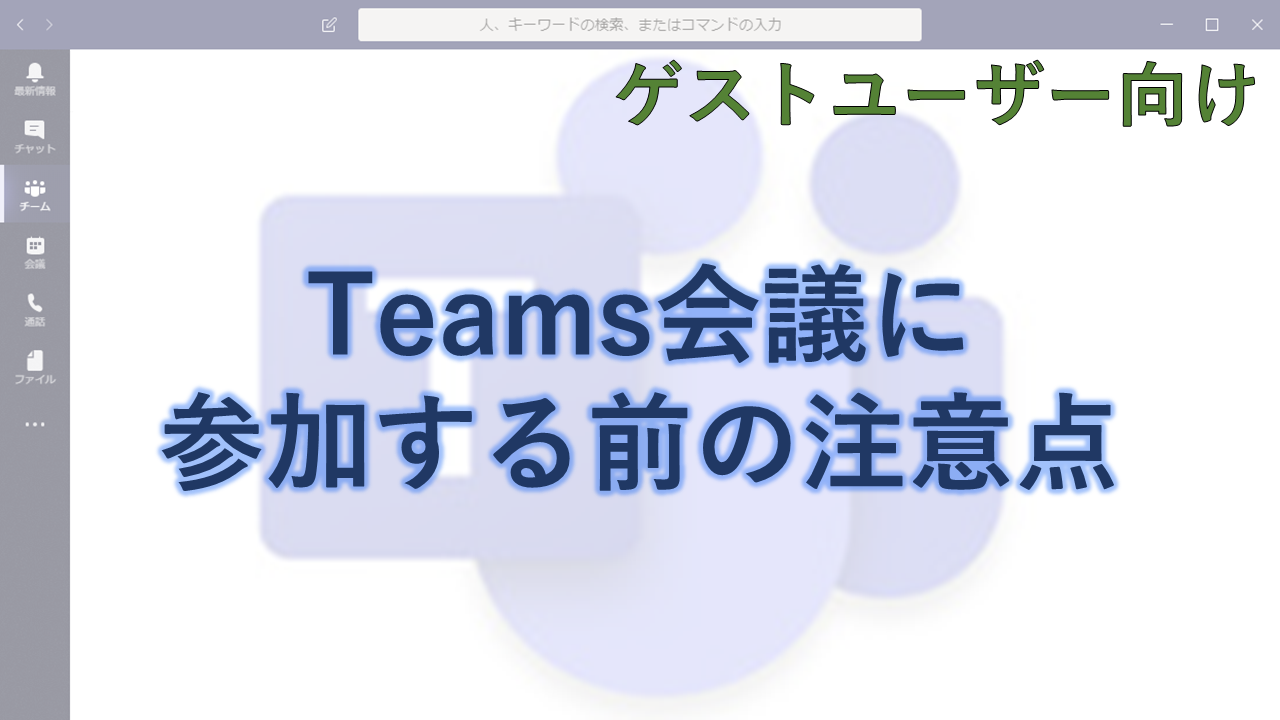



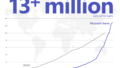

コメント
[…] http://teamschannel.com/teams-conf-guest-join […]