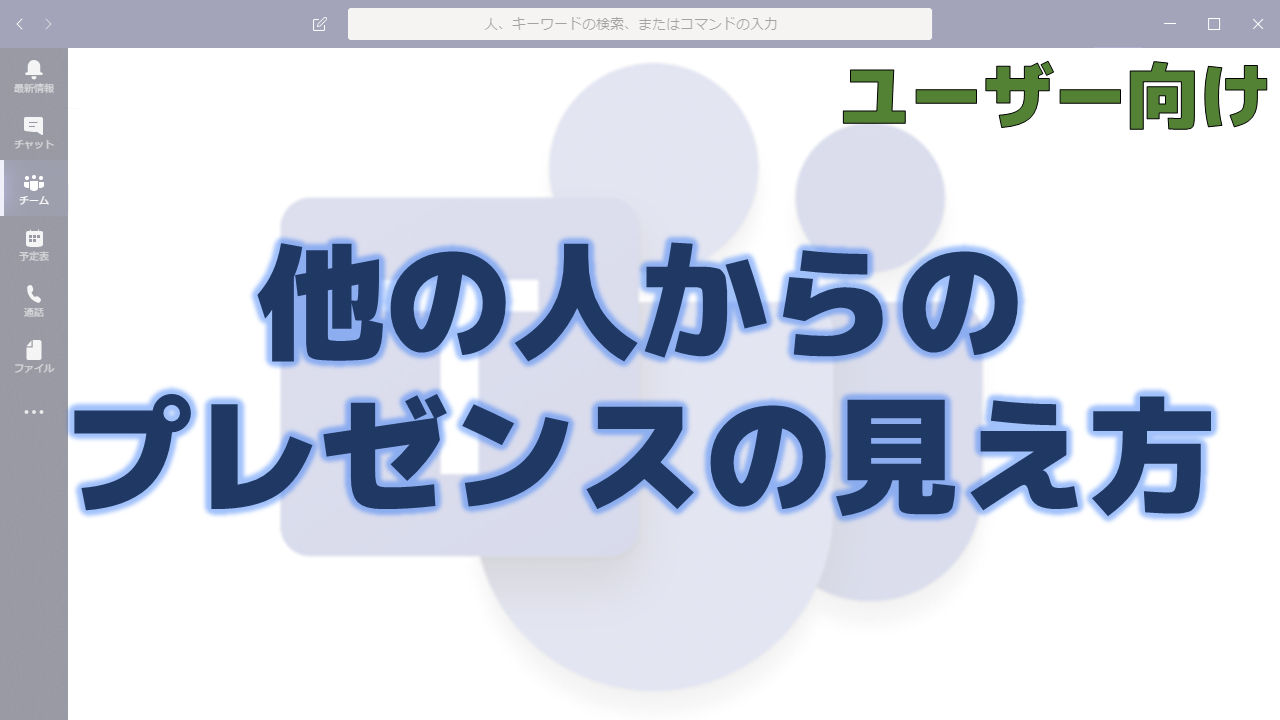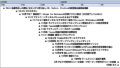Teamsの利用が進むと自分のプレゼンスが他の人にどう見えているのか気になる時があります。
- 変更したプレゼンスはすぐに反映されているのか?
- 放置しているとどう見えるのか?
- スマホで遊んでいる時にどう見えるのか?
この記事を読むとそんな謎が解消します。
プレゼンスを変更した瞬間
プレゼンスを手動で変更しても即座には他の人に反映されません。
他の人が顔のアイコンにマウスをホバーしたり、画面を切り替えるとアップデートされます。
放置していても数分経てば反映されます。(だいたい3~5分くらい)
完璧にリアルタイムという訳ではないですが、普通に使う分にはリアルタイムと言っても良いレベル感です。

集中して作業したいので応答不可に変えます!
![] マ ン ト の 入 力 - 般 0 連 絡 可 能 ・ 取 り 込 み 中 0 応 言 不 可 - 蓍 退 常 中 0 退 常 中 表 示 0 0 連 絡 可 能 ス テ - タ ス メ ッ セ - シ を 設 定 ロ 保 存 済 み 設 定](http://teamschannel.com/wp-content/uploads/2019/11/presense-others1.png)

応答不可に設定完了です!


ちむちゃんは連絡可能だね。よしチャットしよう!
(※ 何も触らないとプレゼンスが反映されません。)
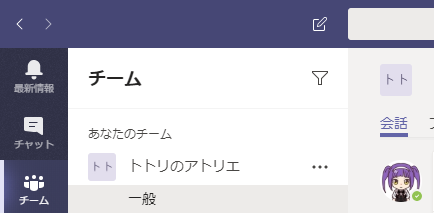

連絡先カードからチャットしようとしたら応答不可に変わっちゃったよ!
(※ 顔のアイコンにマウスをホバーしたのでプレゼンスがアップデートされました。)
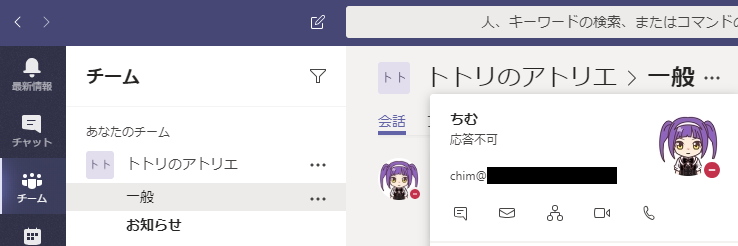
※ 以降の記事ではマウスホバー等を行って適宜アップデートすることを前提とします。
PCを触らずにしばらく放置していた場合
5分放置で退席中になります。自分のPC上のアプリでは連絡可能表示のままです。(おそらくサーバー側で変わっていても自分のPC上のアップデートタイミングがないため)

PCを全く触らずに5分経過しました!まだ連絡可能状態のままです!(何もせずに見守るのはつらい)


ちむちゃんのプレゼンス退席中に変わったよー!
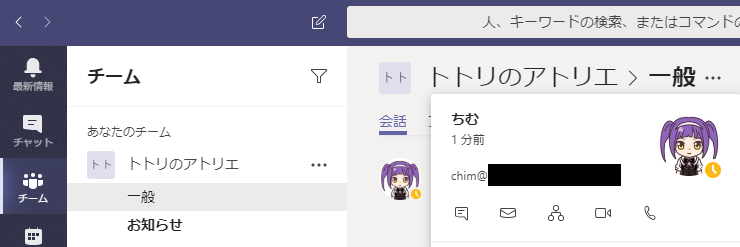

え!?私のPCでは連絡可能のままですよー。
PCをロックした場合
即座に退席中になります。
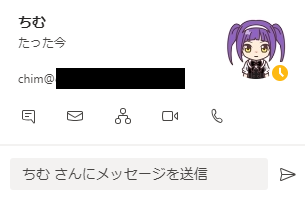
一時退席中と退席中表示の違い
手動で設定できるプレゼンスに退席中が2種類あります。この違いは何でしょうか?
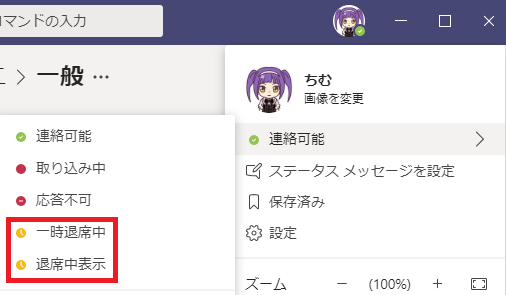
英語版だと以下のような表示です。
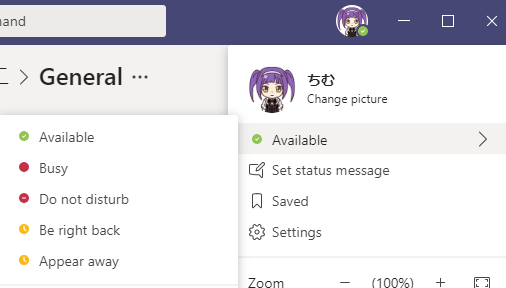
まず結論です。
- 一時退席中:一時退席中と表示される。
- 退席中表示:退席中と表示される。
実はこの違いは連絡先カードでは分かりません。(本来は出るべきだと思うのでバグかもしれません)
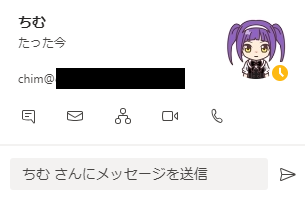
短縮ダイヤルの画面であれば表示されます。(他の場所にも見分けがつく場所があるかもしれませんが)
では違いを見てみましょう。

一時退席中に設定します!
![] マ ン ト の 入 力 - 般 0 連 絡 可 能 ・ 取 り 込 み 中 0 応 答 不 可 - 辷 南 中 退 常 中 表 示 0 直 像 を 変 0 連 絡 可 能 ス テ - タ ス メ ッ セ - シ を 設 定 ロ 保 存 済 み 設 定](http://teamschannel.com/wp-content/uploads/2019/11/presense-others10.png)

一時退席中って表示されたよ。
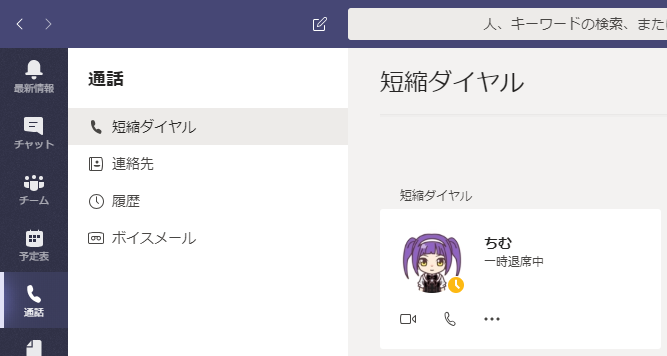

退席中表示にします!
![] マ ン ト の 入 力 直 像 を 変 0 連 絡 可 能 退 常 中 0 ・ 取 り 込 み 中 ス テ - タ ス メ ッ セ - シ を 設 定 0 応 答 不 可 ロ 保 存 済 み - 時 退 常 中 設 定 0 退 南 中 表 示](http://teamschannel.com/wp-content/uploads/2019/11/presense-others12.png)

退席中って表示されたよ。
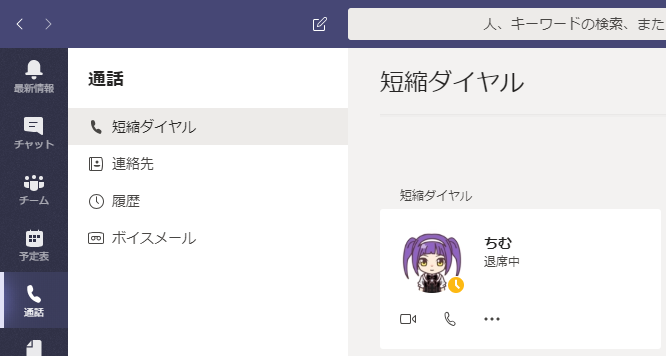
一時退席中は英語だとBe right backなので「すぐ戻ってくるよ」という時に使うのが良いのかもしれません。
退席する時にわざわざプレゼンスを手動で変える人はいないと思うので、どうでも良いですね。
プレゼンスを手動に変えなくてもPCをロックすれば退席中になるのでセキュリティ面からもロックするのがおすすめです。
ちなみに、一時退席中に変えてからPCをロックするとただの「退席中」になります。ますます一時退席中の意味がないですね。
手動で連絡可能に設定した後、PCをロックした場合

手動でプレゼンスを変えると優先的に表示されるよね?
ということは連絡可能に手動で設定したら退席中にならないのかな?

退席中になります。仕事してるふりはできませんよ。
スマホでTeamsから他のアプリに切り替えた時
スマホでTeamsアプリを起動している状態から別のアプリに切り替えても5分間はプレゼンスが維持されます。
連絡可能のプレゼンスだった場合は、アプリを表示していなくても5分間は連絡可能のプレゼンスが維持されます。
5分経過すると「退席中・5分前」のプレゼンス表示となります。
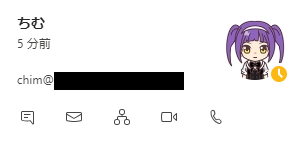
iPhoneでもAndroidでも同様の動作です。

YouTube見ていても4分毎にTeamsアプリに戻ればずっと仕事しているように見えるね!

いや、確かにそうですが、そういう使い方はやめましょうね…。
なお、スリープ状態にしたり、ホーム画面に戻したり、Teamsアプリを終了させた時も同様です。
おわりに
本番環境では自分のプレゼンスが他の人からどう見えているのか確認するのは難しいので、様々な利用シナリオで検証してみました。
スマホでアプリを切り替えてもしばらく連絡可能に見えますので、他の人は連絡可能と思ってチャットしてきてしまうかもしれません。「退席中なのにチャットしてきたのか?」と思わず、落ち着いて対応しましょう。