Teamsの新機能のページで2019年8月30日に更新があり、フォーカス時間の機能が追加されたことが発表されました。
フォーカス時間を設定するとどのようになるのかを解説します。また、フォーカス時間の設定方法も詳しく解説します。
Microsoft Teamsの新機能のページ
以下のページで実装された新機能の情報が通知されています。
新機能が追加されるとどんどん下に流れて行ってしまうのでスクリーンショットも貼っておきます。

フォーカス時間とは?
フォーカス時間は作業に集中するための時間です。
作業をしている途中にチャットが届き、作業を中断してしまうと、再度作業に戻る際にどこまで作業をしていたのか分からなくなり無駄に時間を消費してしまう可能性が高いです。
生産性を向上させるためにはフォーカス時間を設定し、作業に集中できるようにすることが重要です。
作業への集中を妨害されないようにTeamsのトースト通知を表示しないようにすることができます。
トースト通知というのは画面右下に出てくる以下のようなウィンドウです。
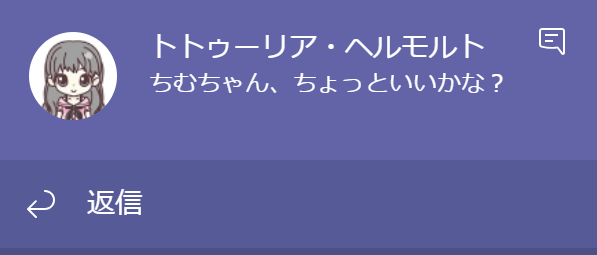
フォーカス時間を設定して作業に集中しているのにこんなものが出てきたら鬱陶しいですよね。こういうトースト通知をシャットアウトすることができます。
Teamsの「フォーカス」のプレゼンス
Teamsの機能追加によりフォーカス時間中はプレゼンスが「フォーカス」になるように変更されました。「フォーカス」になっている間はTeamsのトースト通知が表示されなくなります。
プレゼンスは以下のように表示されます。手動でプレゼンスを「フォーカス」以外のものに変更してしまうと「フォーカス」には戻せませんのでご注意ください。
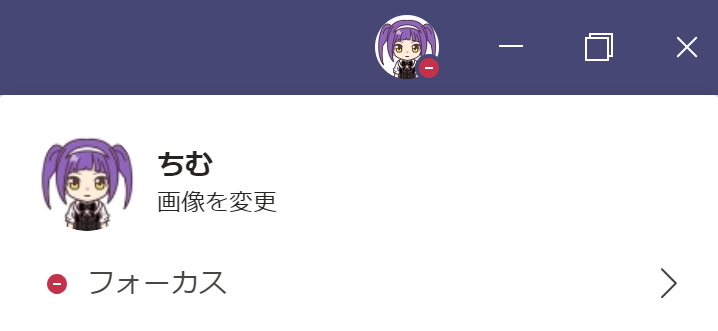
以下のような注意書きも表示されます。

「設定を変更します。」をクリックすると「応答不可」の設定画面になります。
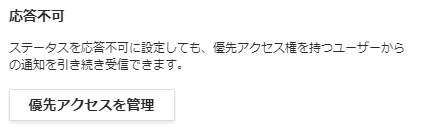
「フォーカス」は「応答不可」のプレゼンスの一種です。「応答不可」の優先アクセスの設定を行うと「フォーカス」の場合も影響を受けます。
以下のように優先アクセスの設定を行うと「応答不可」や「ファーカス」になっていても設定したユーザーからチャットが届いた場合や、メンションされた場合はトースト通知が表示されます。
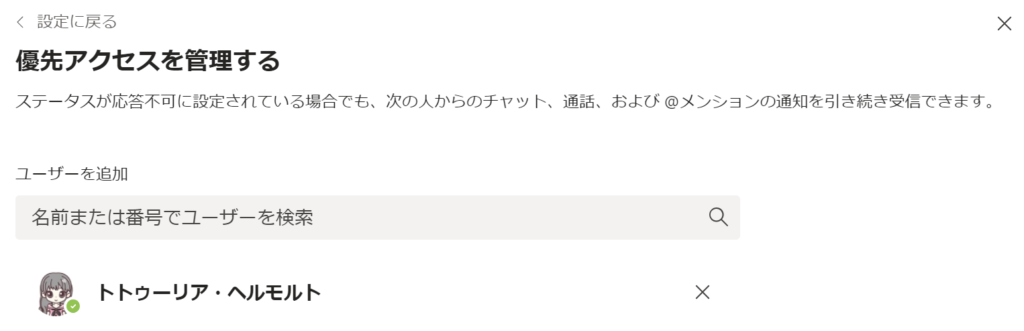
なお、Windows 10のトースト通知は特に影響なく普通にトースト通知が表示されてしまいます。ここはWindows 10も連携してくれるようになると嬉しいですね。
フォーカス時間の設定方法
今すぐにプレゼンスを「フォーカス」に変えようとしてもできません。
事前に予定表でフォーカス時間を設定しておき、その時間が来ると自動的にプレゼンスが「フォーカス」に変わります。
フォーカス時間を設定するにはOutlookのMyAnalyticsのアドインである「Insights」を使います。
Outlookのメール画面でホームリボンにあるInsightsのアイコンをクリックします。
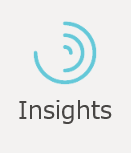
状況により様々な情報が表示されますが、「集中するための時間を確保する」をクリックします。
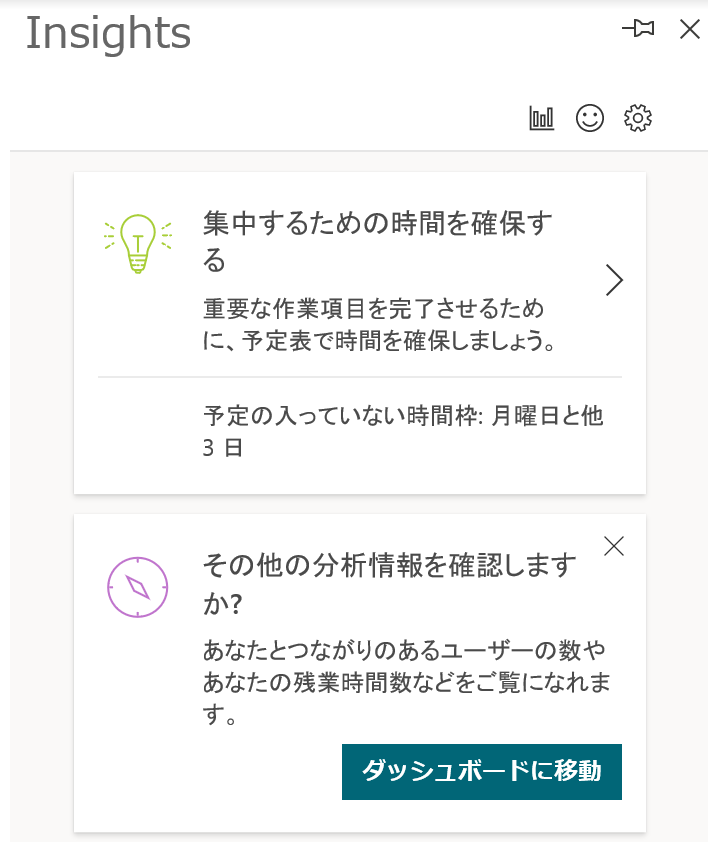
以下のようにフォーカス時間の候補が出てきます。何か予定が入っていればその予定を避けて候補を出してくれます。
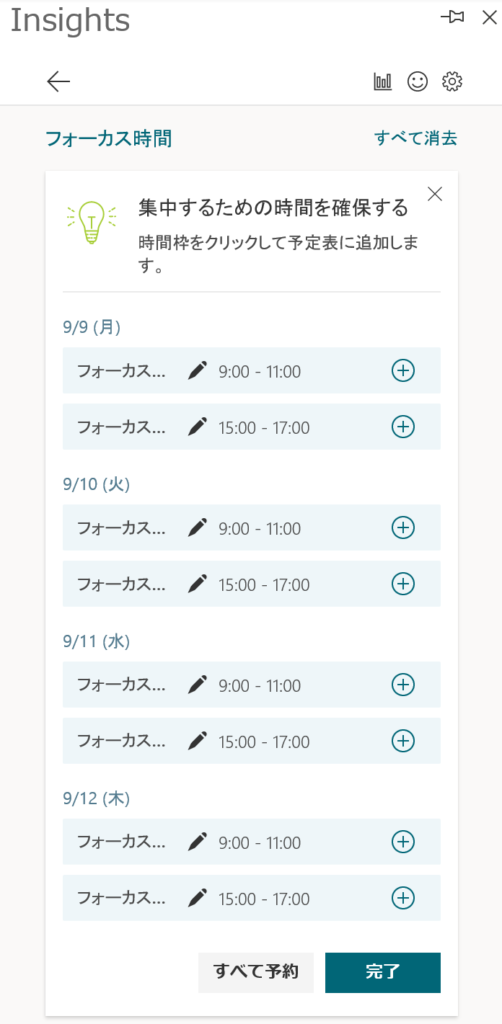
候補の時間はここでは変更できません。
+ボタンを押せばフォーカス時間が設定されます。
ペンのアイコンをクリックすると名前を変えてフォーカス時間を設定することもできます。デフォルトでは「フォーカス時間」という名前になります。
「すべて予約」ボタンを押すと候補が全てフォーカス時間に設定されます。
以下は「すべて予約」ボタンを押した例です。
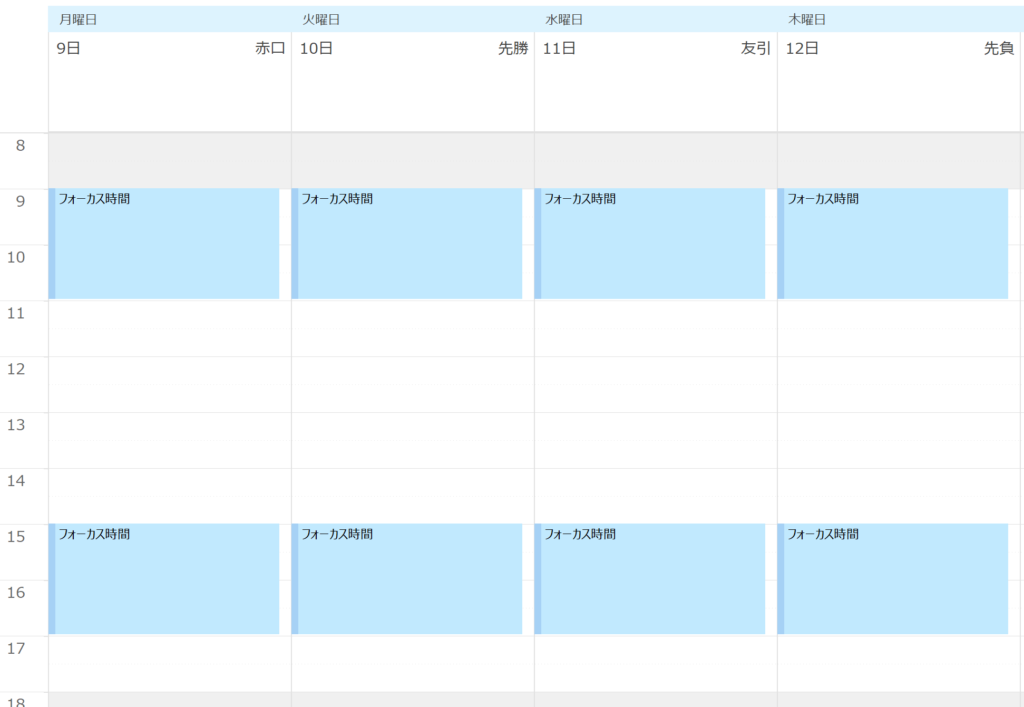
作成されたアイテムを開くと以下のようになっています。
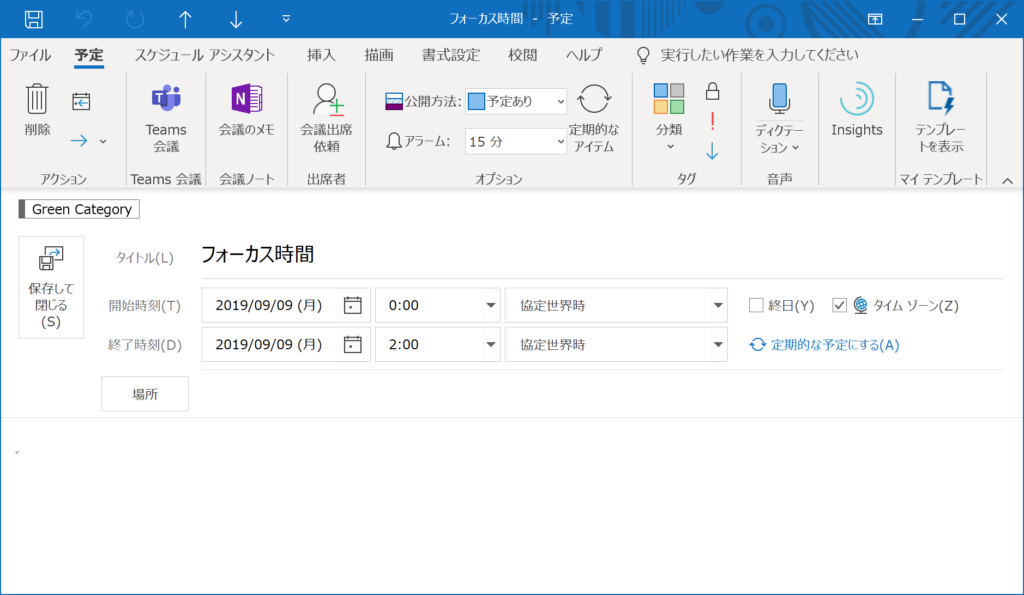
「Green Category」というものがなぜか設定されています。「フォーカス時間」という名前は変更できますので、おそらく「Green Category」を元にフォーカス時間だと判断しているものと思われます。
作成された後は時間を変更することが可能です。移動したり、時間を延ばしたり、短くしたりしても正しくフォーカス時間として扱われます。コピーしても大丈夫です。
おわりに
まだまだ改善の余地はありますが、フォーカス時間に設定することで、トースト通知が表示されなくなり、集中できる時間を確保できるのは嬉しいですね。ぜひフォーカス時間を設定して生産性を向上させましょう。




