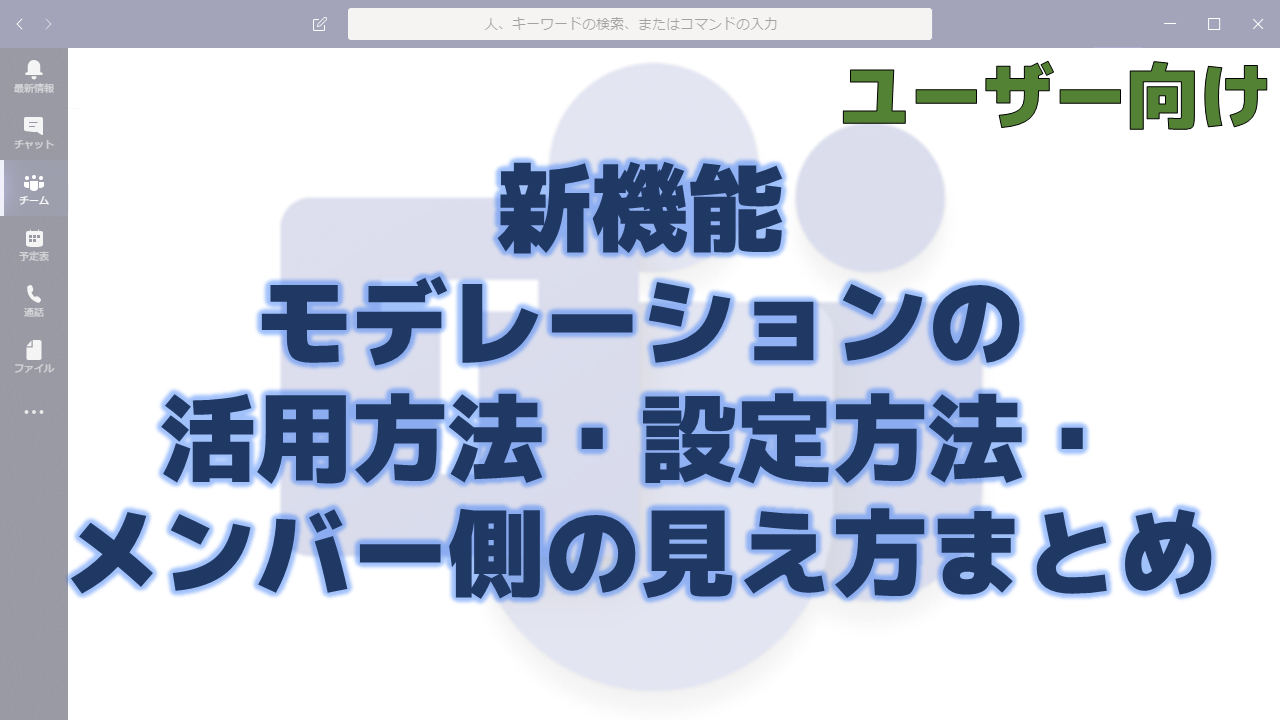Teamsの新機能のページで2019年8月30日に更新があり、モデレーションの機能が追加されたことが発表されました。
どのような機能なのかを解説いたします。
Microsoft Teamsの新機能のページ
以下のページで実装された新機能の情報が通知されています。
新機能が追加されるとどんどん下に流れて行ってしまうのでスクリーンショットも貼っておきます。

青文字のところはリンクになっていて、リンク先は以下のページです。モデレーターの設定方法が記載されています。
モデレーションの活用方法
モデレーション機能ではモデレーターを設定することで、モデレーター以外は新規投稿ができなくなります。
投稿に対する返信は別で、返信を許可することができます。もちろん返信も含めて禁止することもできます。
この機能の活用方法としては「社員への通達(お知らせ)チャネル」が適しています。例えば以下のような全社チームの「人事部からのお知らせ」チャネルのようなイメージです。

SharePointで全社ポータルサイトを作成し、サイト上で一方的に通達・お知らせを行うということはよくある事例ですが、あまり見られないという課題もよく聞きます。
Teams上で通達・お知らせを行えば、メンション機能もありますので、確実に社員に読まれます。
モデレーション機能がなくてもできますが、誰かが返信してしまったり、関係ない人が新規投稿をしてしまうことが懸念点でした。
モデレーション機能があることで、余計な返信や投稿をシステム的にブロックした完全な通達専用のチャネルを作ることが簡単にできます。
モデレーションの設定方法
設定方法を解説します。設定するにはチームの所有者である必要があります。チャネルは既に作成済みの前提です。
チャネルの右にある「…」をクリックし、メニューの「チャネルを管理」をクリックします。
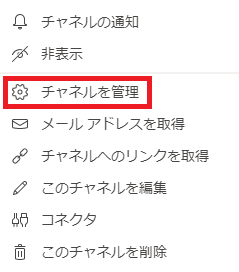
チャネル設定の画面が出てきます。デフォルトではチャネルのモデレーションはオフです。
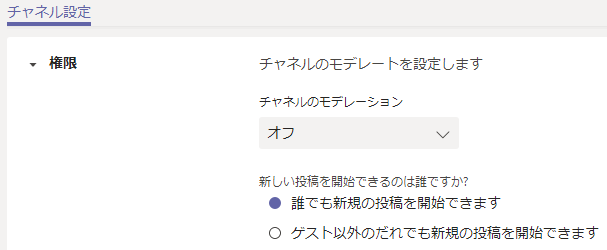
保存ボタンがないことに注意してください。ここでの設定はリアルタイムで反映され、他のメンバーに即座に影響が出ます。
モデレーションがオフでも新規投稿に関する選択肢があります。
「ゲスト以外のだれでも新規の投稿を開始できます」を選ぶと外部招待をした際にゲストは新規投稿ができなくなります。
モデレーションをオンに変えると以下のように画面が変わります。前述の通り、保存ボタンがなく、リアルタイムで反映されますので、お試しの際はご注意ください。この画面になった時点でメンバーは新規投稿ができなくなっています。
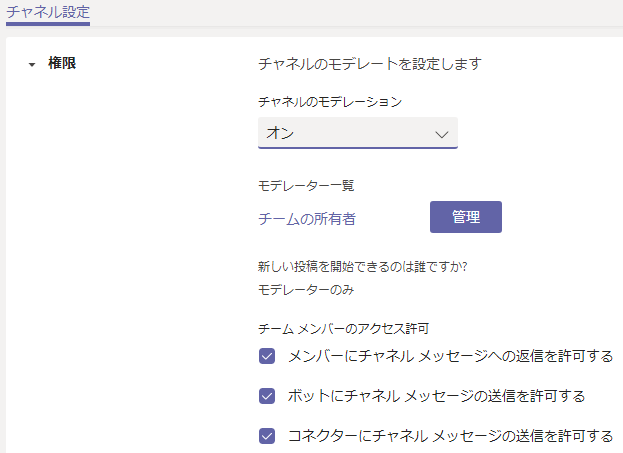
画面下方のメニューが入れ替わりモデレーターを誰にするのかという設定と、アクセス許可の設定ができます。
返信を禁止したい場合は「メンバーにチャネルメッセージへの変身を許可する」のチェックを外しましょう。
「管理」ボタンをクリックすると以下の画面が出てきます。
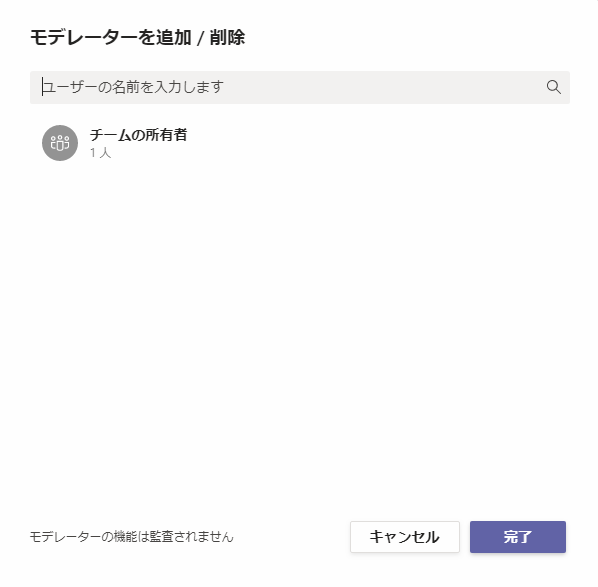
チームの所有者が固定でモデレーターとなります。所有者以外にモデレーターを設定したい場合はユーザーの名前を入力して追加します。
「完了」ボタンを押すとユーザー追加・削除が反映されます。
メンバー側の画面
パターンとしては以下の3パターンになります。
- 新規投稿可能・返信可能
- 新規投稿不可・返信可能
- 新規投稿不可・返信不可
それぞれのスクリーンショットを掲載します。
新規投稿可能・返信可能
普通の画面ですが、一応スクリーンショットを掲載します。
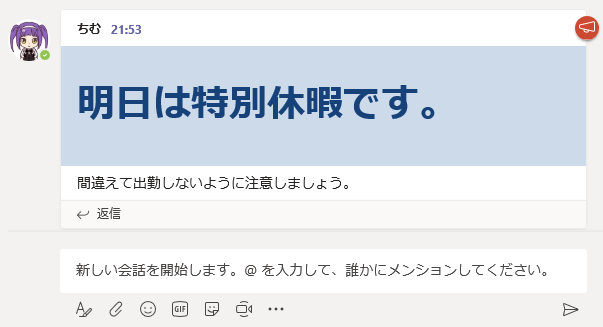
新規投稿・返信共に入力ボックスがあります。
新規投稿不可・返信可能
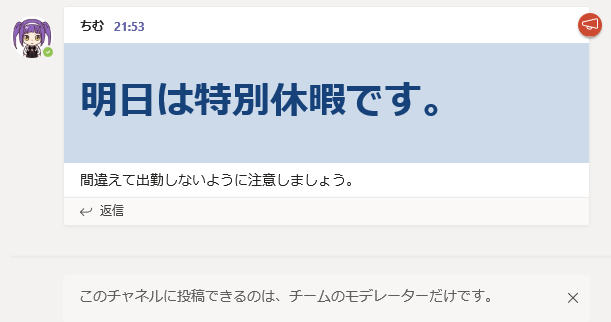
返信の入力ボックスはありますが、新規投稿の入力ボックスがなくなり、投稿できないことが分かるような注意書きがあります。×を押すと注意書きは消えます。
新規投稿不可・返信不可
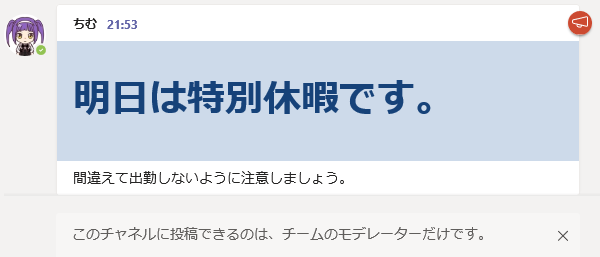
新規投稿・返信共に入力ボックスがありません。メンバーはこのチャネルでは一切投稿できなくなりますので、一方通行のお知らせ専用のチャネルとしてはベストな形ですね。ただし、いいね!等のリアクションはできますのでご注意ください。
メンバーによるモデレーション設定の確認
所有者ではなく、メンバーがチャネルの管理の画面を見ると以下のようにグレーアウトしていますが、モデレーションがどのように設定されているか分かるようになっています。
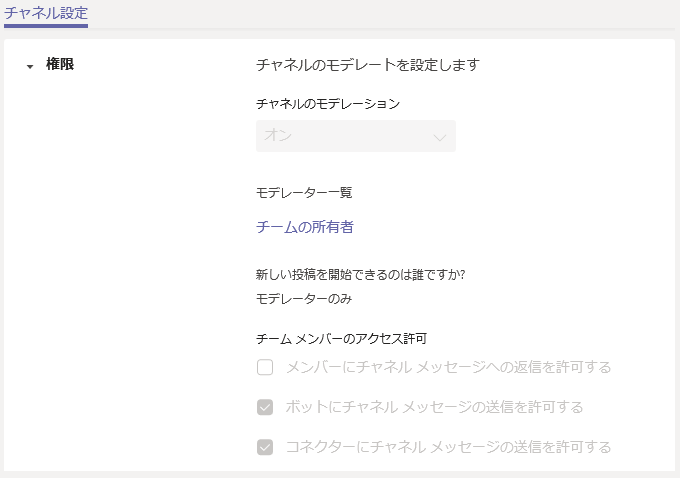
まとめ
モデレーションを活用すると簡単にお知らせ用の場ができることが理解できたと思います。
全社員チームがある場合は、全社員向けの通達やお知らせのチャネルを作り、メンションやアナウンス機能を使いながら、確実に必要な情報を社員に届けましょう。
ちなみに全社員チームは5000名以下の組織でないと作成できません。
全社員チームがない場合でも部門ごとのチーム等でも活用できますので、ぜひ活用してみてください。