メッセージセンターで通知されていたTeams会議の発表者の役割設定の機能がリリースされました。
Teams会議の発表者の制限方法
まずは普通にTeams会議を設定しましょう。
![新 し い 会 議 会 韈 を す る チ 11 ネ ル を 選 択 タ イ ト ル 2019 / 1 2 / 04 空 き 持 12 月 410 ス ケ ジ ュ -- ル 設 定 10 : 00 終 了 2019 / 12 / 04 終 り 返 し ロ 1030 ~ 1030 午 前 、 930 ~ 10 ℃ 0 午 前 、 1030 ~ 1 10 ] 午 前 9 ス ケ ラ ュ ー 丿 し ア シ ス … 段 落 、 ノ こ の 新 し い 会 議 の 詳 細 を 入 力 し ま す な し ( オ プ シ ョ ン ) ユ - ザ - を 招 待 他 の ユ - ザ - を 招 待 chima 土 第 者 ト ト ウ - リ ア ・ ヘ ル モ ル ト 空 き 時 誾 閉 し る X](http://teamschannel.com/wp-content/uploads/2019/12/presenter-setting-release1.png)
Teams会議が設定できました。「会議のオプション」をクリックします。
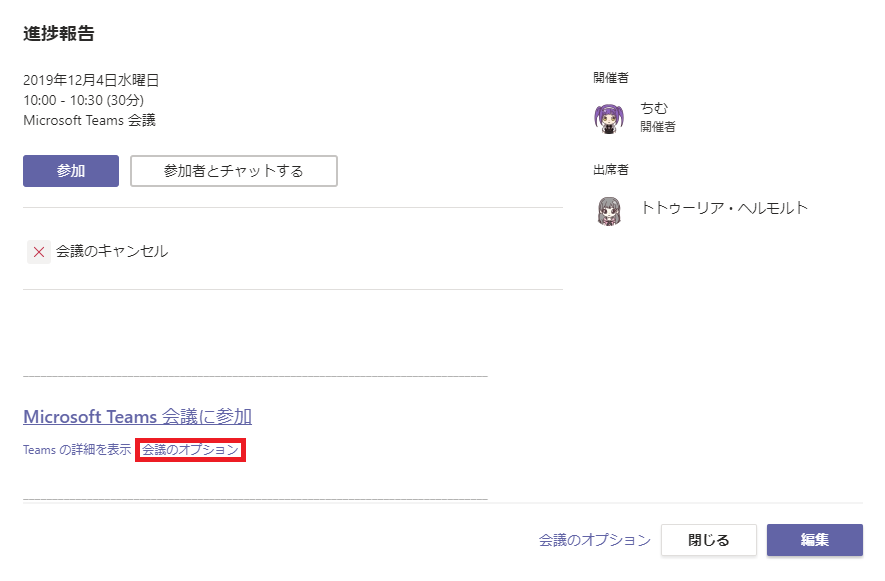
ブラウザでTeams会議のオプションが表示されます。「発表者となるユーザー」の設定のデフォルト値は「全員」です。ドロップダウンボックスをクリックします。
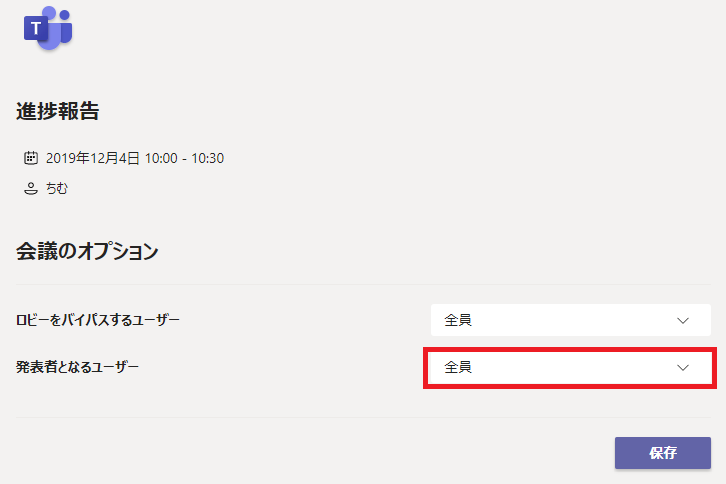
ドロップダウンの選択肢が表示されました。ここでは「自分のみ」をクリックします。なお、「自分の組織内のユーザー」にするとゲスト参加のユーザーが除外される形になります。
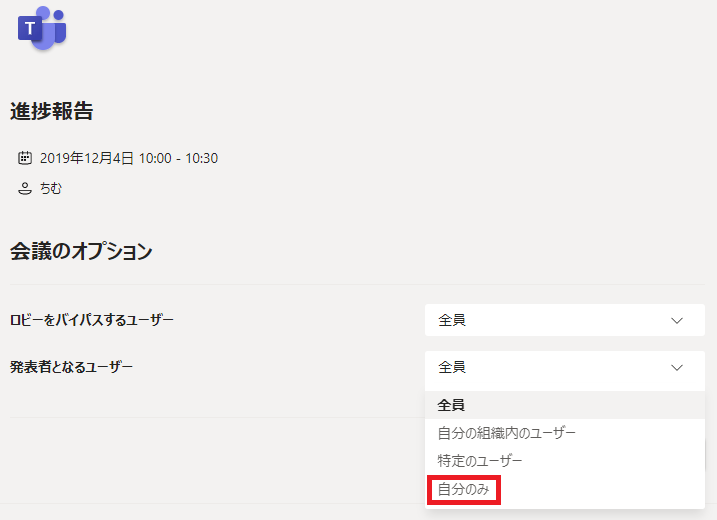
変更できました。保存ボタンを押します。保存ボタンを押さずにブラウザを終了させると変更が反映されませんのでご注意ください。
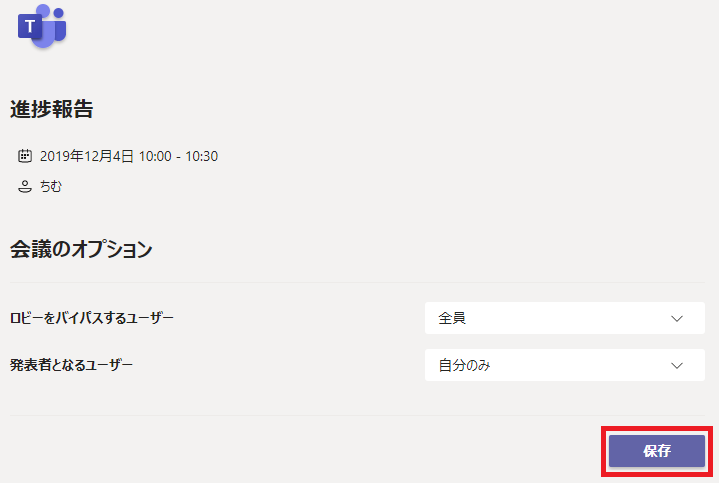
保存が完了しました。
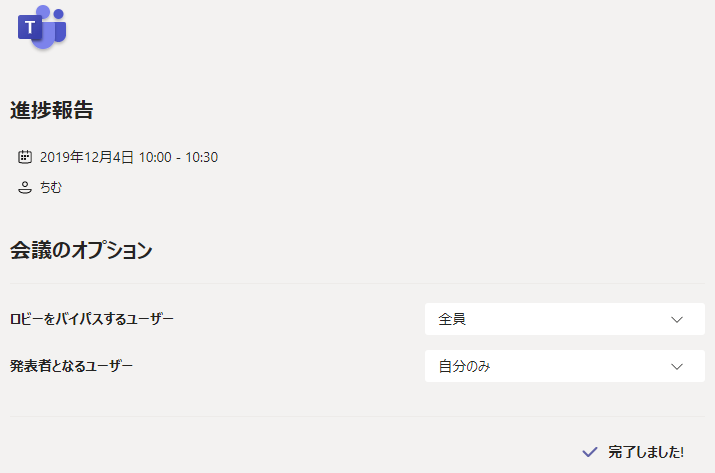
出席者の動作
発表者以外は出席者となり、機能が制限されます。
Teams会議に参加すると画面上部に出席者である旨が通知されます。「閉じる」ボタンを押さなくても約10秒で消えてしまいます。
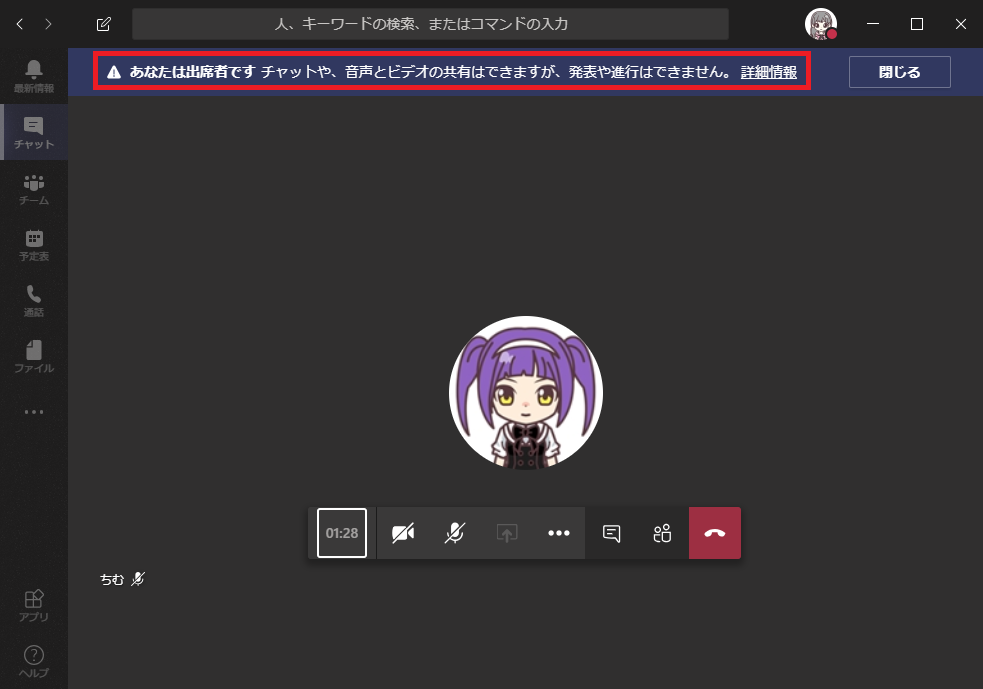
共有アイコンはグレーアウトしていて、マウスをホバーすると共有できない旨が表示されます。
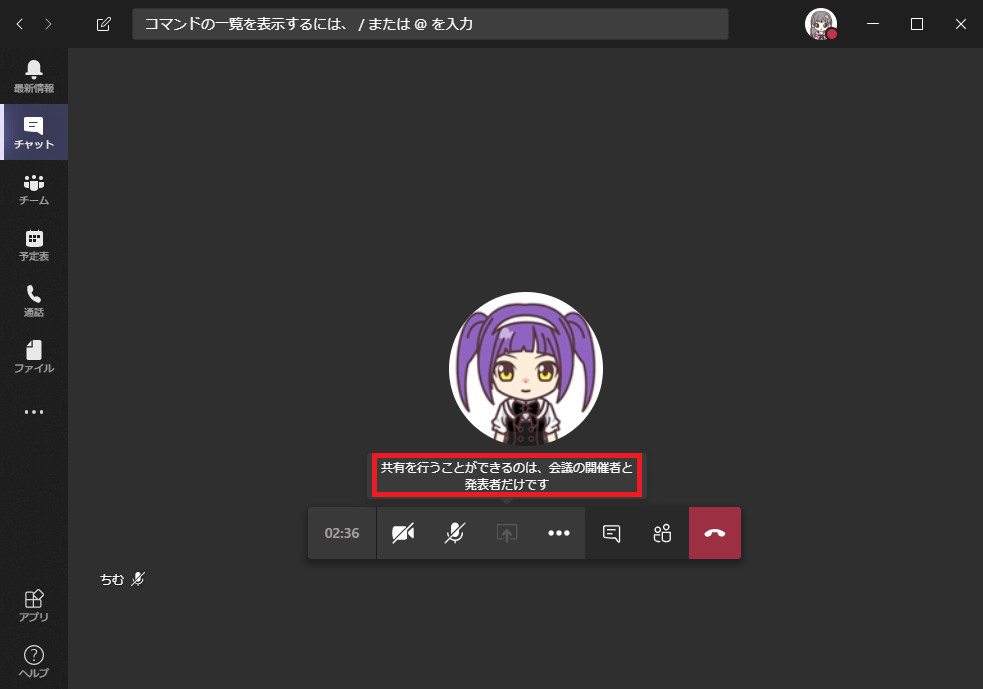
レコーディングの開始もできません。メニューがグレーアウトしていて、マウスをホバーすると録画できない旨が表示されます。
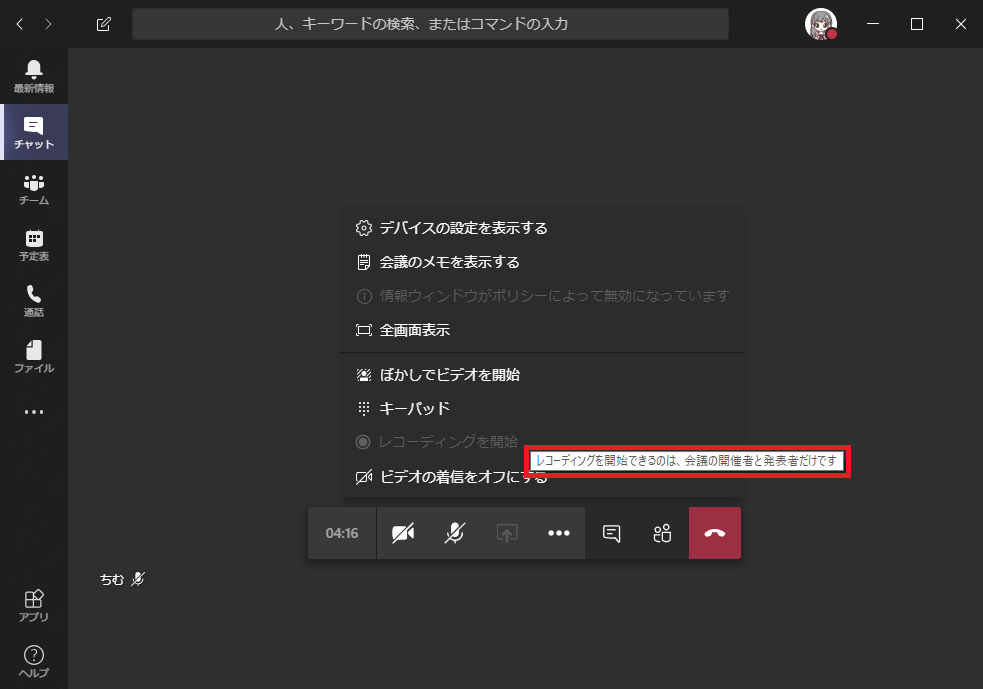
最初に画面上部に出てくる「詳細情報」は以下のページにリンクしています。英語ページになっており、日本語ページは用意されておりません。
以下のような表があり、出席者にできること、できないことがまとめられています。
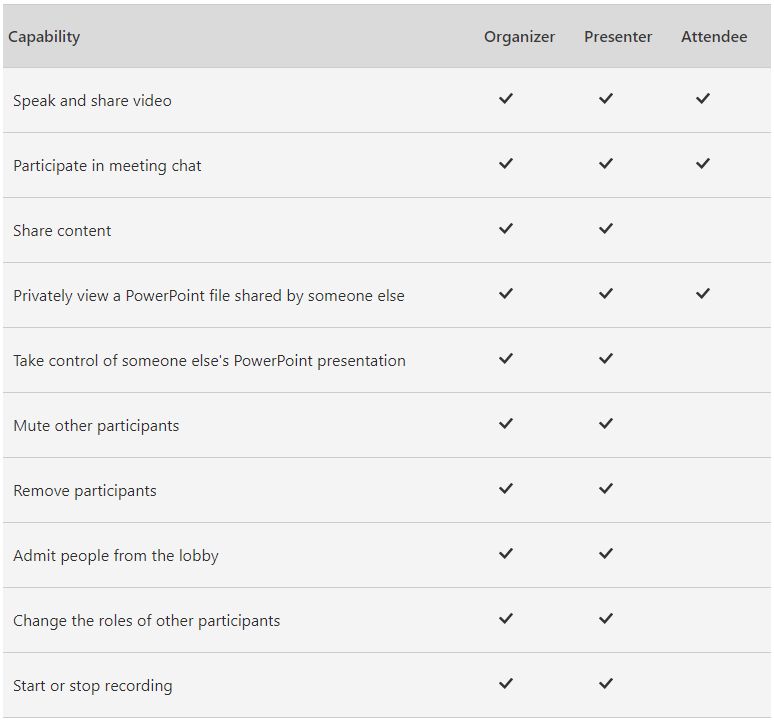
出席者ができないことは以下の機能です。
- コンテンツの共有
- 他のユーザーのPowerPointプレゼンテーションを制御する
- 他の参加者をミュートする
- 参加者の削除
- ロビーから人を受け入れる
- 他の参加者の役割を変更する
- 録画を開始または停止する
Teams会議中に発表者設定を変更する方法
発表者を自分のみにしていたけど、他の人に発表して欲しくなった場合は、Teams会議中に特定の人を発表者に変更できます。
参加者アイコンをクリックし、参加者一覧を表示します。
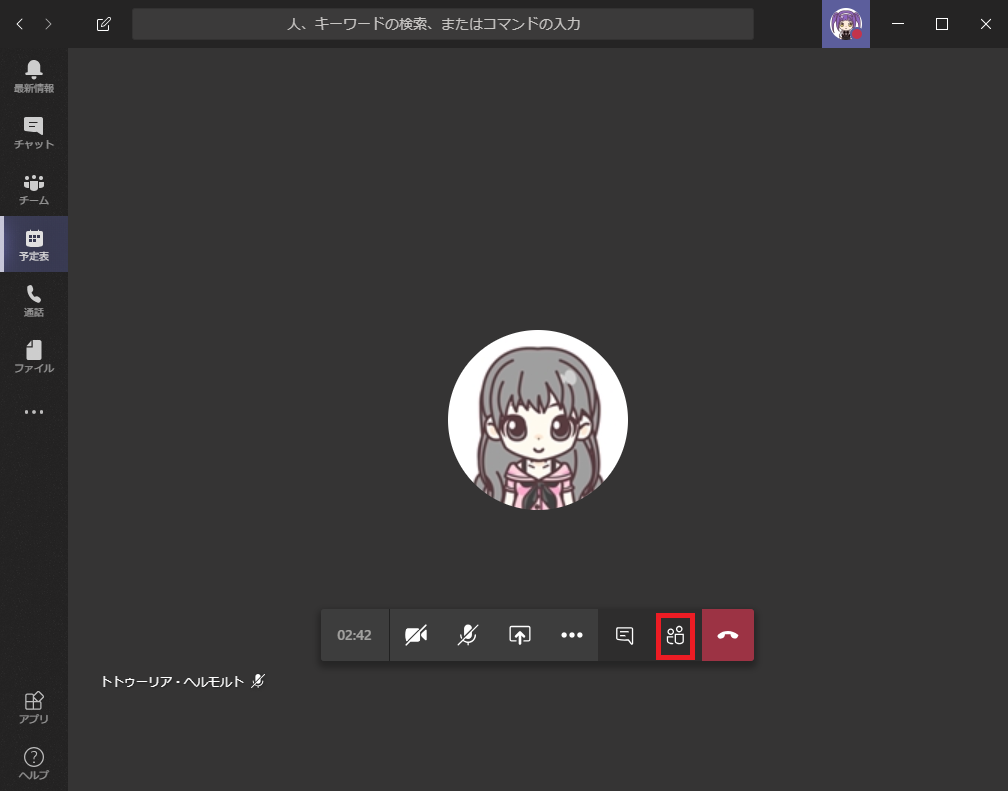
発表者にしたい人の右にある「…」をクリックします。
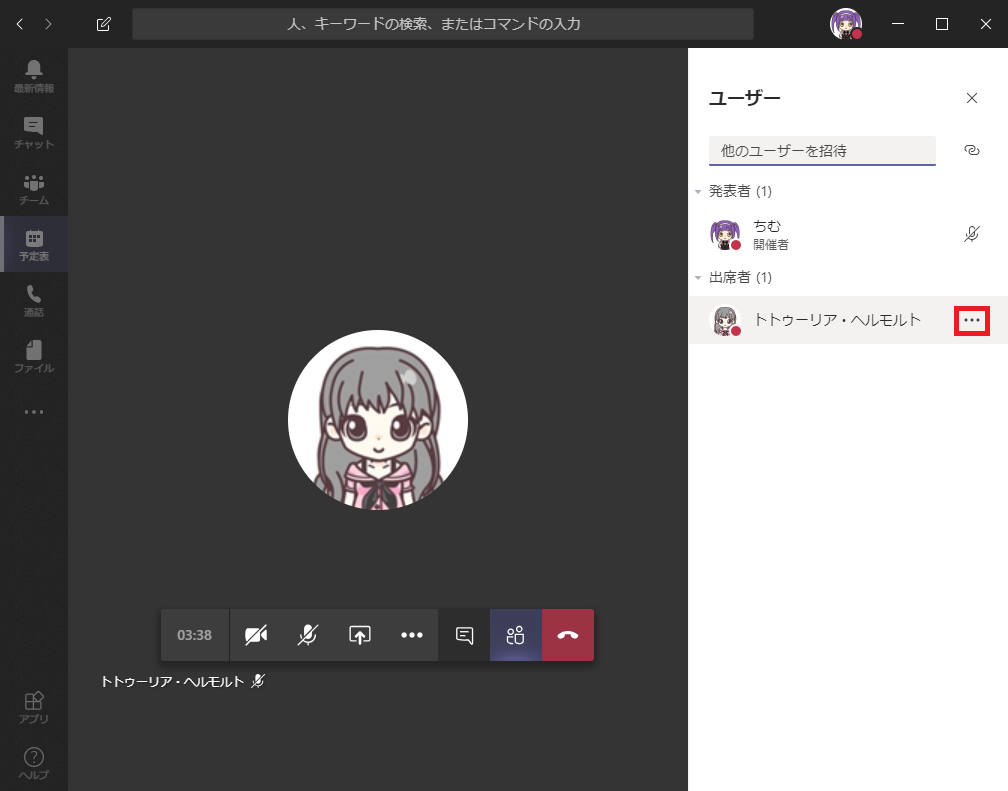
メニューが出てきますので「発表者にする」をクリックします。
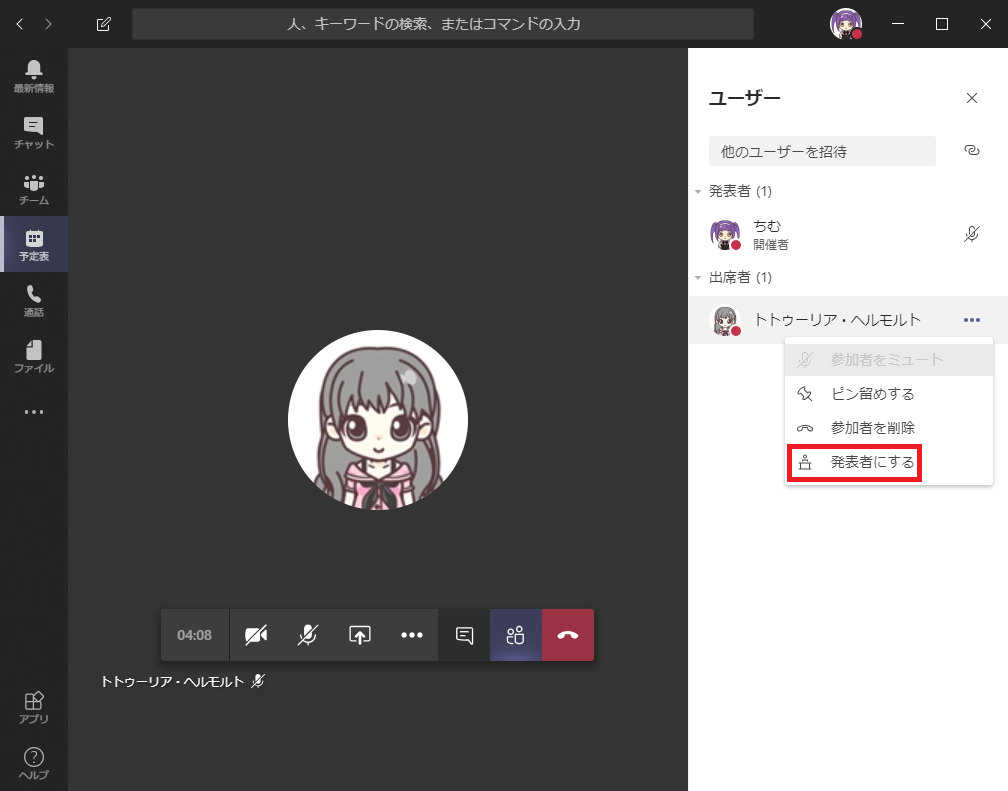
確認画面が出てきますので、「変更」ボタンを押します。
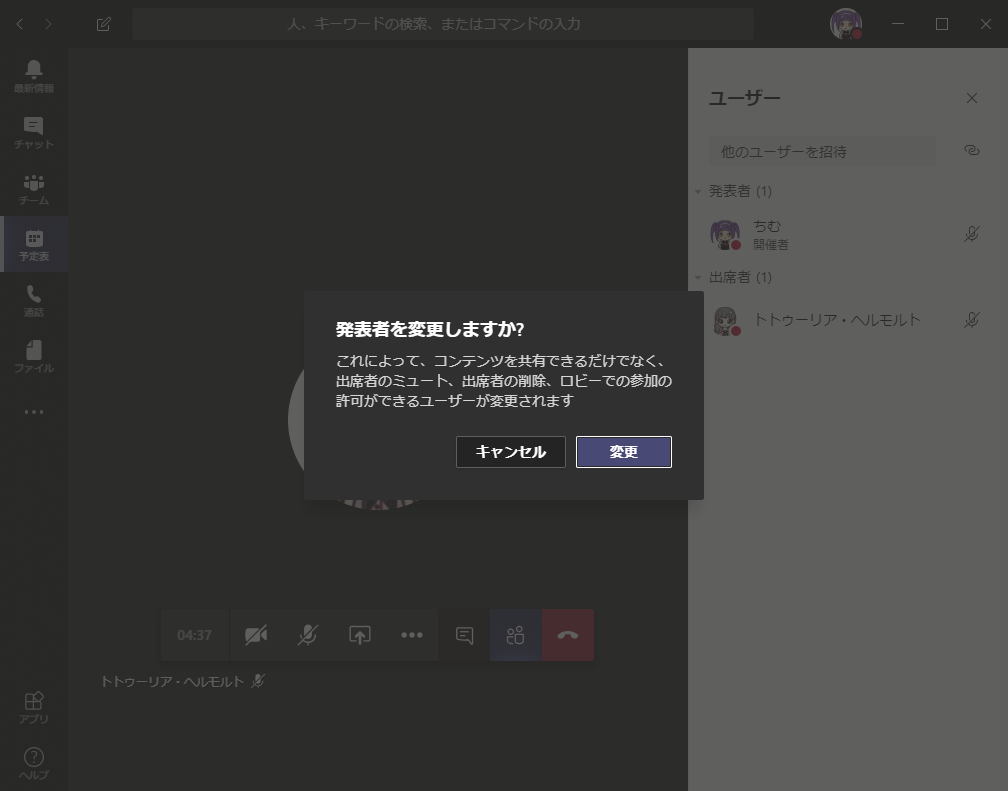
発表者に変わりました。
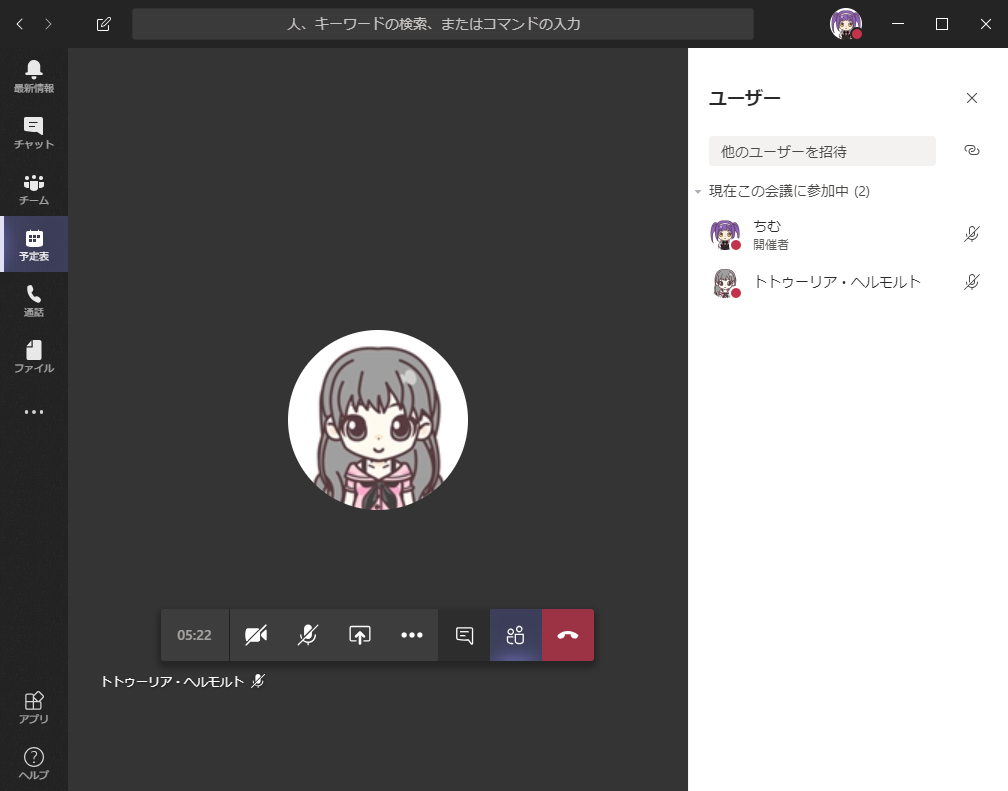
出席者から発表者に変わった人の画面には以下のように表示されます。
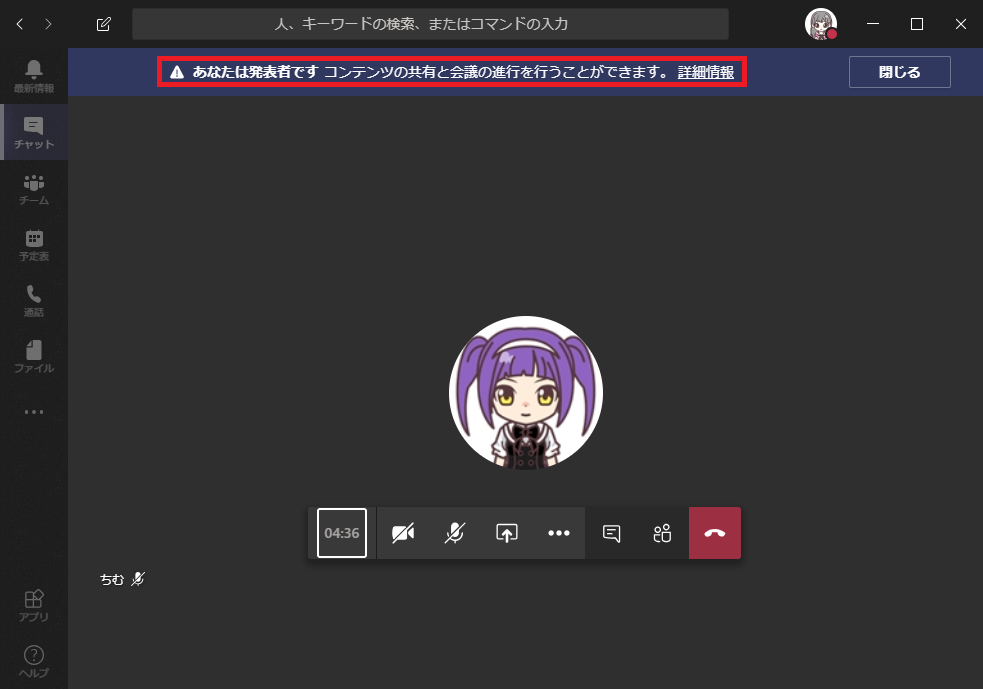
おわりに
社内セミナーのように一部の方が発表するだけで、他の方は発表しないような場合に設定しておくと良いです。
全員が発表者のままだと、間違って共有の操作をしてしまう可能性もあります。オペミスでセミナーが中断するリスクを避けることができます。
特にゲスト参加で不特定多数の方が参加されるようなTeams会議の場合はいたずらされてしまうリスクがありますのでゲストユーザーが発表者にならないように制限しましょう。「発表者となるユーザー」の設定を「自分の組織内のユーザー」にすることで簡単に制限できます。

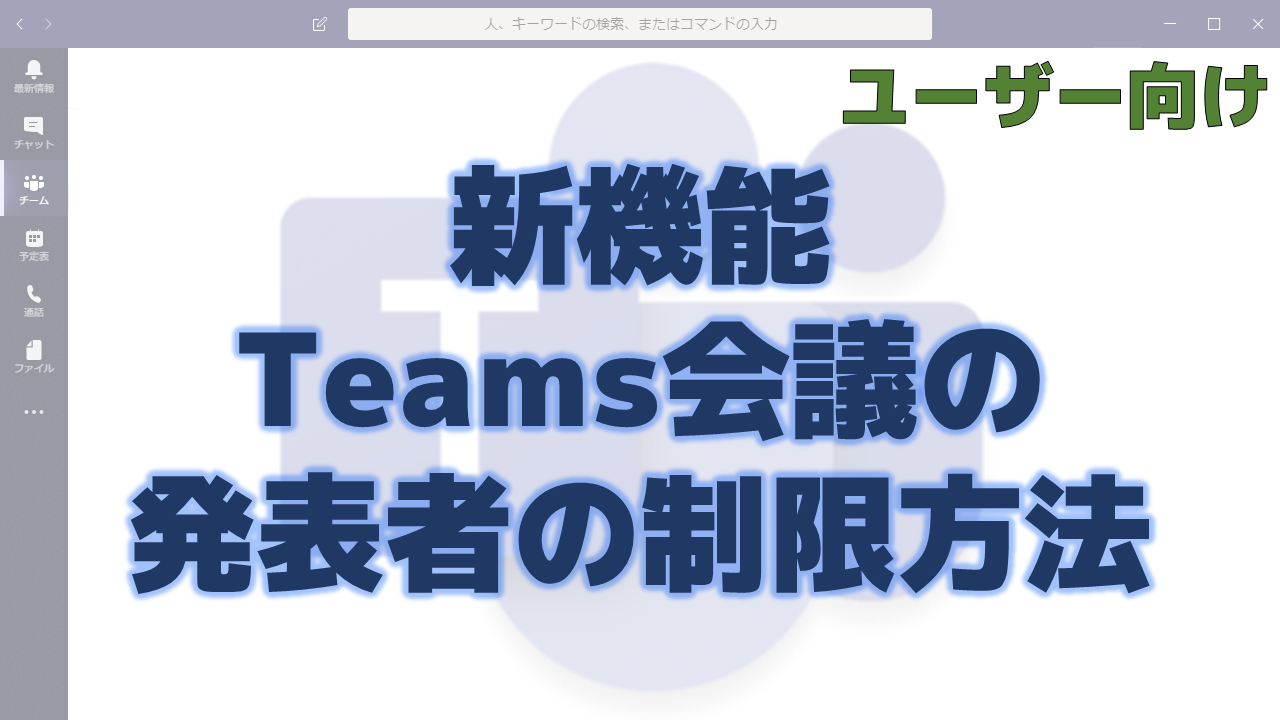
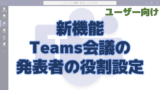



コメント
[…] 新機能:Teams会議の発表者の制限方法 | ちむ☆チャン ~ Teams Channel […]