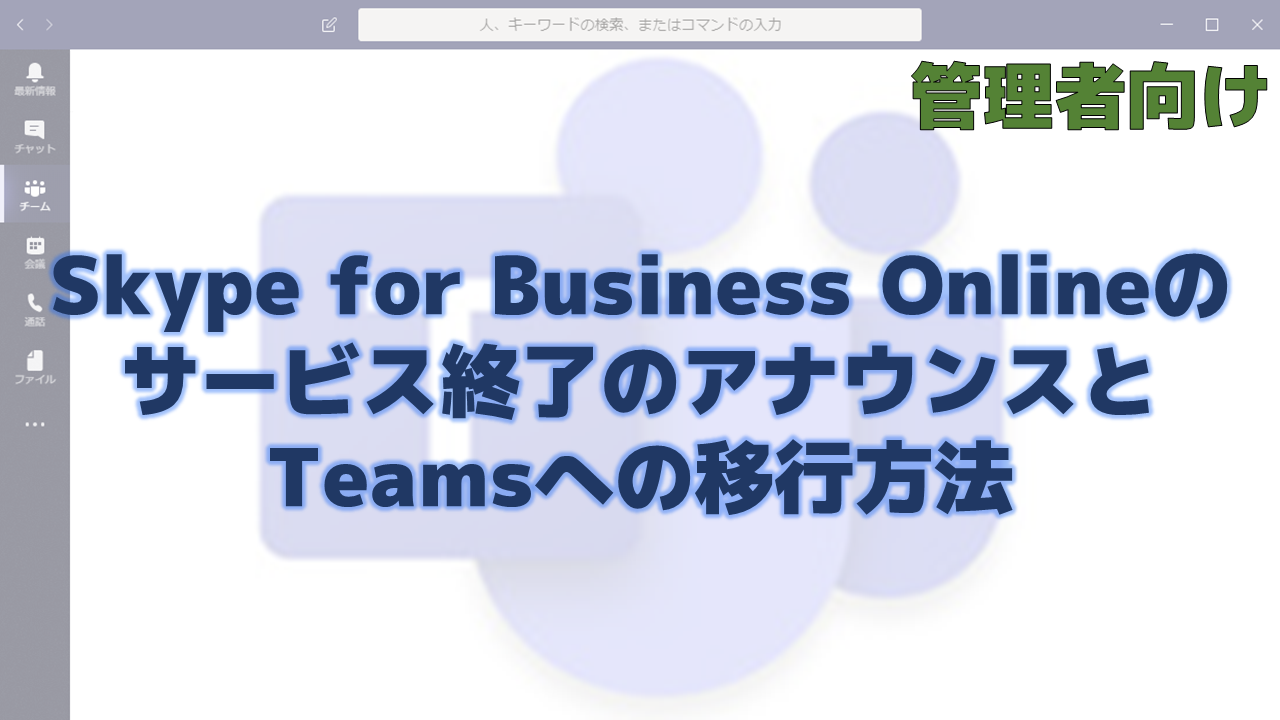マイクロソフトからSkype for Business Onlineのサービス終了がアナウンスされました。
アナウンスの要点とTeamsへの移行方法について解説します。
この記事はOffice 365の管理者を対象としています。
Skype for Business OnlineとTeamsの関係
Skype for Business Onlineはチャット・ビデオ会議・音声通話等の機能を提供しています。Teamsもチャット・ビデオ会議・音声通話の機能を提供しているので機能が重複している状態です。
Teamsは更にチームメンバー内で永続的なチャットができたり、SharePoint Onlineと連携してファイル共有・共同編集が容易にできたり、他のOffice 365のサービスや他社サービスをタブに配置できたりする等、情報・ナレッジを蓄積し、より効率良くチームメンバーでのコラボレーションができるようになっています。Skype for Business Onlineに比べて、完全にTeamsが上位の存在となっています。
Skype for Business Onlineは古くからあるもので、新しく出てきたTeamsに世代交代する予定が従来からロードマップとしてありました。過渡期のため機能として重複していて両方が使える状態になっているということです。
Skype for Business Onlineのサービス終了日が確定
マイクロソフトからのアナウンスにより2021年7月31日にSkype for Business Onlineのサービスを終了することが確定しました。ちょうど2年間ありますので、移行するには十分な期間がありますが、ギリギリまで粘ると何かトラブルがあった時に致命的な事になりますので、今すぐに移行を計画することをお勧めします。
社員数の多い会社だと移行期間は長くなると思いますので、できるだけ早めにアクションしましょう。上司や役員等にTeamsへの移行を働きかける理由としてサービス終了日が確定したことやTeamsに移行するメリットを伝えると良いです。
Teamsに移行するメリット
マイクロソフトからのアナウンスによれば、以下のような効果があるそうです。
- 動きが機敏になる
- 周期タイミングが短縮化される
- キーとなるワークフローが改善される
- 不要な経費や間接費が削減される
動きが機敏になる、周期タイミングの短縮化というのは生産性の向上ですね。社内でのコミュニケーションをメール中心からTeamsに切り替えることでメールに関する無駄な作業が削減できます。Teamsで「いいね」だけで返答をすませられるのは本当に楽です。
キーとなるワークフローが改善されるというのはPowerAppsやMicrosoft Flowを使ったワークフローに置き換えるということでしょうか。直接Teamsは関係しないような気もしますが・・・。もしくは単純な上司の承認であれば、「いいね」ですませられるというような事を言っているのかもしれませんね。
不要な経費や間接費が削減されるというのはTeams会議を行うことで交通費等を削減できるということでしょうか。Skype for BusinessでもSkype会議で削減できているはずですのでこれはあまり変わらないような気がします。
Skype for Business OnlineとTeamsの利用状況を把握する
移行計画に先立ち、まずは社内の状況を確認しましょう。社内のSkype for Business OnlineとTeamsの利用状況を確認します。
Microsoft 365管理センターの「レポート」の「使用状況」をクリックし、「レポートを選ぶ」をクリックします。
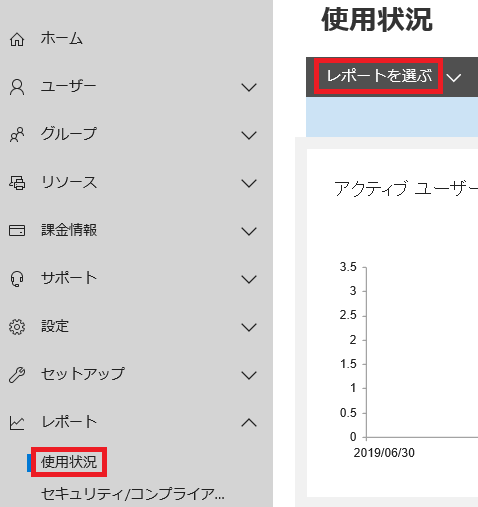
メニューが出てきますので、ここからSkype for Business OnlineやTeamsの利用状況が確認できます。
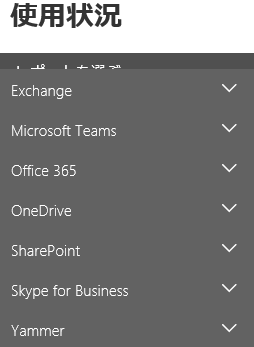
Teamsへの移行を計画する
マイクロソフトのアナウンスでは以下のページを紹介しています。
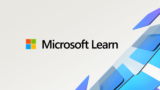
正直分かりにくいですね・・・。大まかな流れをまとめます。
- (まだTeamsを全く使っていない場合)Skype for Business OnlineとTeamsの共存環境を作り、Teamsを使えるようになった事を社内にアナウンスする。
- Teamsに移行する予定日を決め、社内にアナウンスする。
- 共存環境からTeamsのみに切り替える。
考え方によっては共存環境を経ずにいきなりTeamsのみに切り替えるのもありだと思いますが、ソフトランディングさせるには少しTeamsに慣れさせてからTeamsのみに切り替えることをお勧めします。また、共存環境にするだけであれば既存のチャット環境を変えずに即座にスタートできますので、ハードルは非常に低いです。
この他の要素としては、関係者の調整、段階移行、ユーザートレーニング、サポート体制の確立、等がありますので必要に応じて計画に盛り込みましょう。
Skype for Business OnlineとTeamsの共存環境の設定方法
Skype for Business Onlineのみの環境からTeamsとの共存環境にする場合や、共存環境からTeamsのみに切り替える場合、管理者が設定変更をする必要があります。その設定方法について説明します。
Microsoft Teams管理センターの「組織全体の設定」の「Teamsアップグレード」をクリックします。
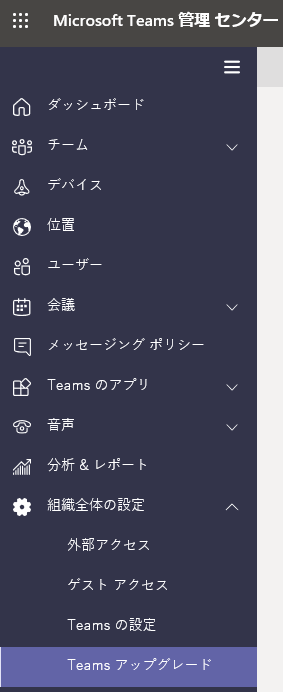
共存モードを設定する項目がありますので、これをクリックします。

選択肢は以下の画面です。
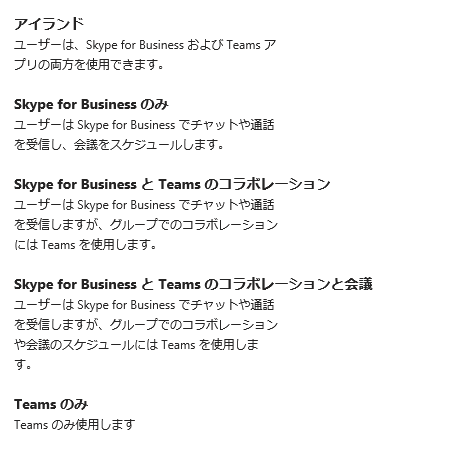
Skype for Businessしか使っていなかった場合は「Skype for Businessのみ」になっていますので、「アイランド」にすることで共存環境にすることができます。
他にも選択肢としては「Skype for BusinessとTeamsのコラボレーション」「Skype for BusinessとTeamsのコラボレーションと会議」がありますが、通常は「アイランド」で良いと思います。他の選択肢はチャットもしくはチャットと会議をSkype for Businessに制限したい場合に選択しますが、Teamsへの移行をするのですからTeamsをどんどん使う形にすべきですね。
共存期間が過ぎたら「Teamsのみ」に変更しましょう。
段階移行をしたい場合の設定方法
一部のユーザーだけを先行して共存モードを「アイランド」や「Teamsのみ」にすることも可能です。
Microsoft Teams管理センターで「ユーザー」をクリックし、一覧から該当するユーザーをクリックします。
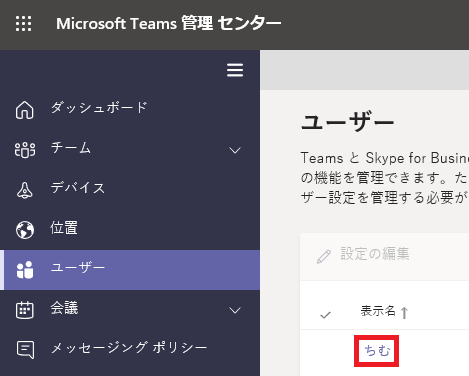
ユーザー単位の画面になり、「Teamsアップグレード」という項目が出てきます。
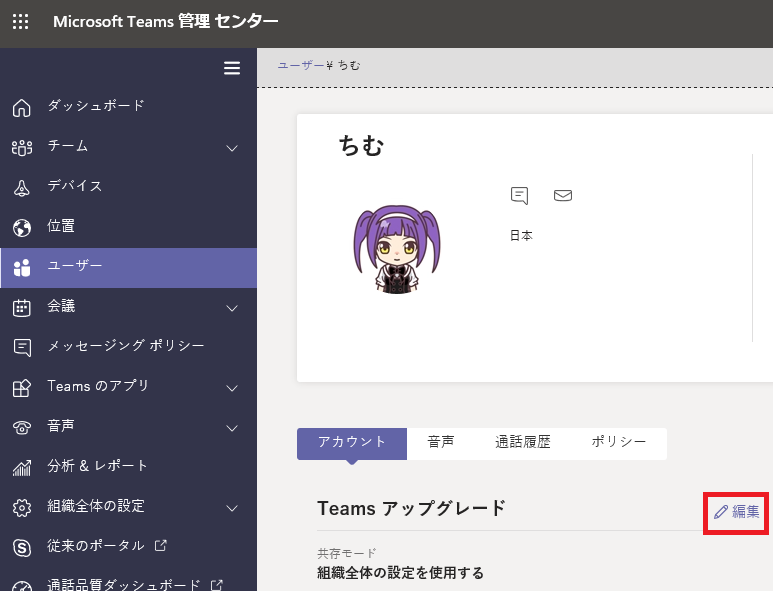
ここで「編集」をクリックすると以下のようにユーザー単位で共存モードを設定できます。
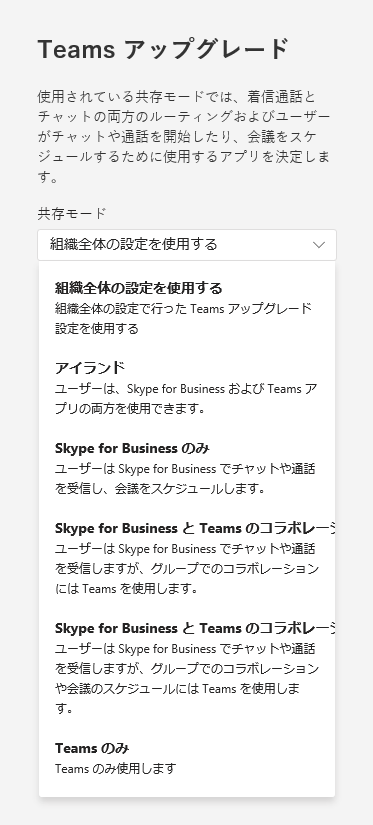
複数人まとめて変更したい場合はユーザー一覧で複数チェックして「設定の編集」をクリックすればまとめて変更することもできます。
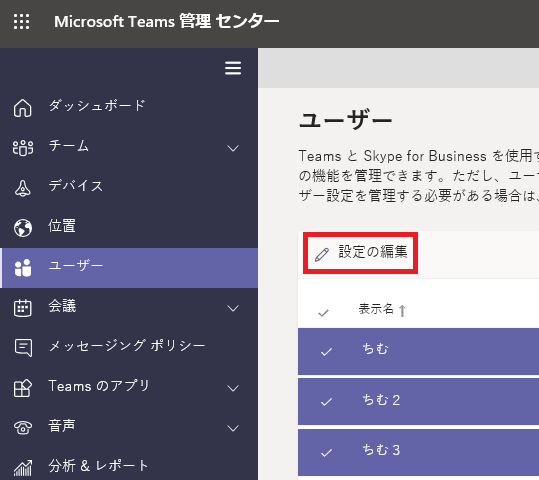
「設定の編集」をクリックすると以下の画面が表示されますので、「共存モード」を変更します。
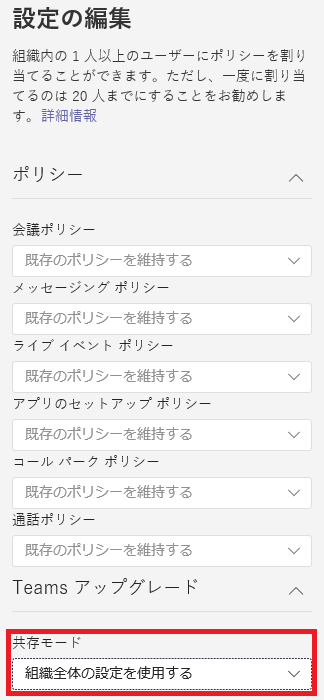
まとめ
Skype for Business Onlineの終了日が確定しましたので、今すぐにTeamsに移行する計画を立てることを推奨します。
まだTeamsを使い始めていなければ即座に共存環境にし、まずは社員がTeamsに慣れるようにします。
Teamsに移行し、活用が進めば社員の生産性が向上するメリットがありますので、できる限り早く移行を完了させましょう。