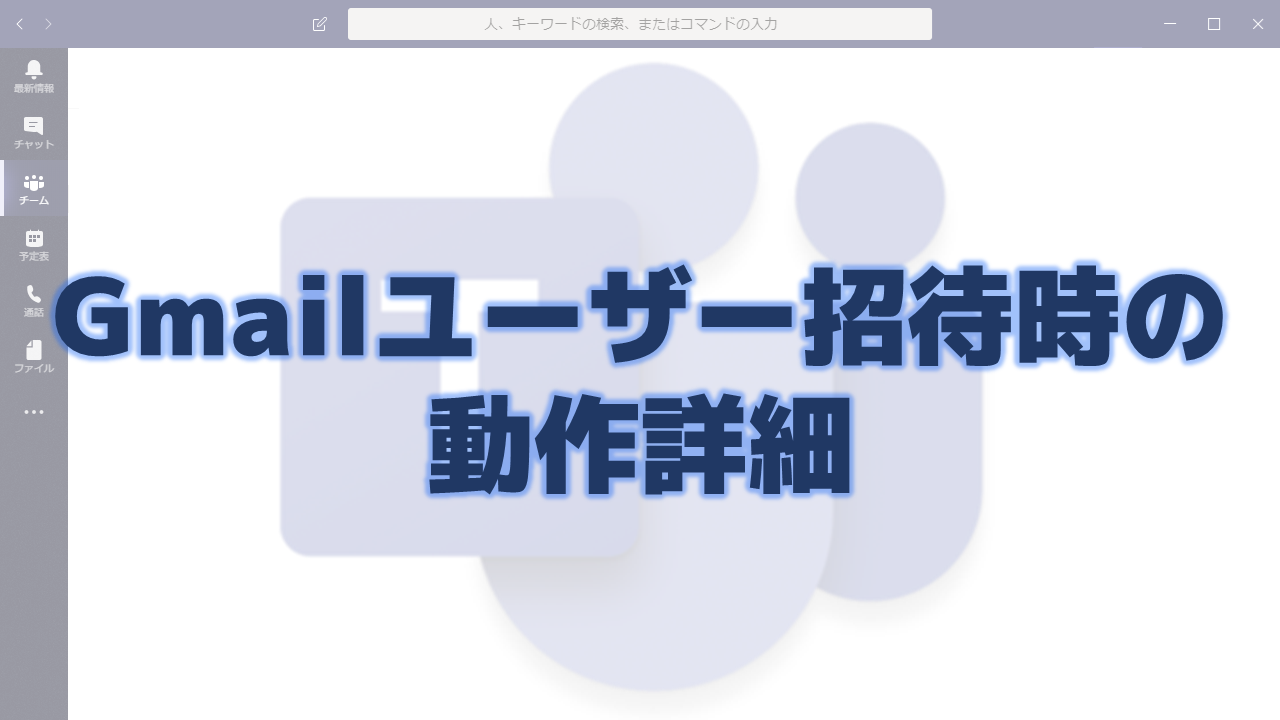メッセージセンターでGmailユーザー招待時の動作が変わることが通知されました。
その詳細は以下の記事にまとめてあります。
この記事では現在のGmailユーザー招待時の動作を詳しく解説します。
Gmailユーザー招待時の通常の動作
当然ゲストアクセスは許可してある必要がありますが、その他は既定値の場合の動作です。
まずはチームにGmailユーザーのメンバーを追加します。
メンバーの追加画面でGmailユーザーのメールアドレスを入力します。「~@gmail.comをゲストとして追加」をクリックします。
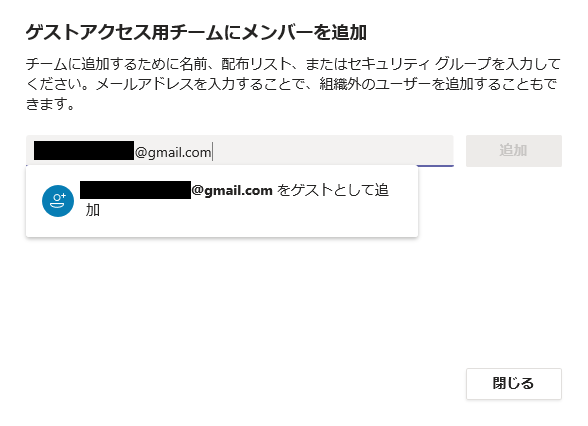
「追加」ボタンをクリックします。
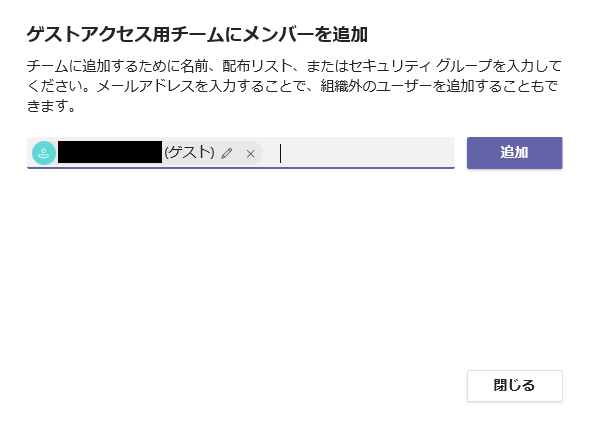
ゲストユーザーとして追加できました。
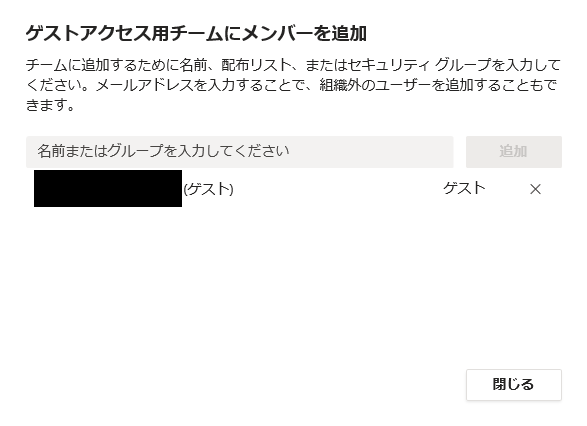
Gmailユーザー側には以下のようなメールが届きます。「Open Microsoft Teams」をクリックします。
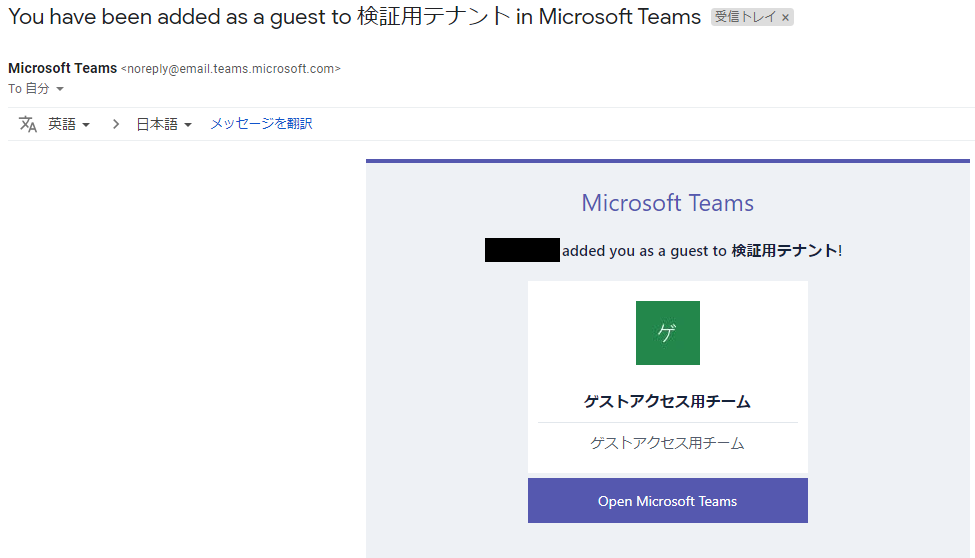
Microsoftアカウントを作成する画面になります。「次へ」をクリックします。
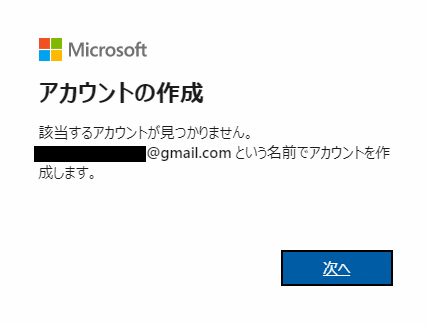
パスワードを入力し、「次へ」をクリックします。
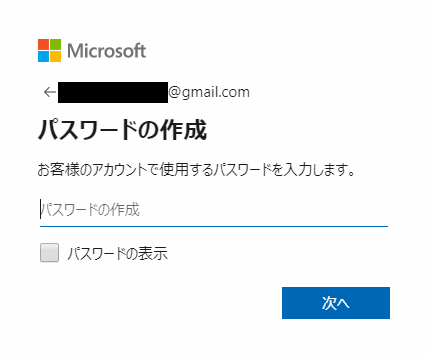
Gmailにセキュリティコードが送られます。
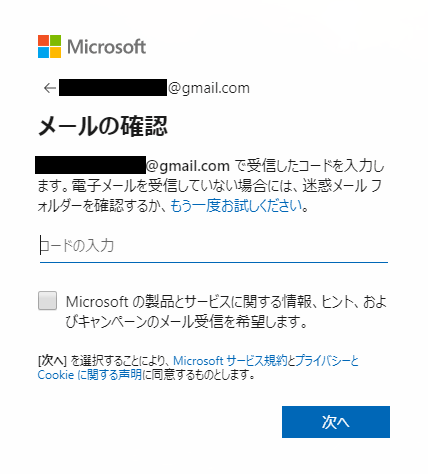
以下のようなメールが届きますので、セキュリティコードを上記の画面に入力して「次へ」をクリックします。
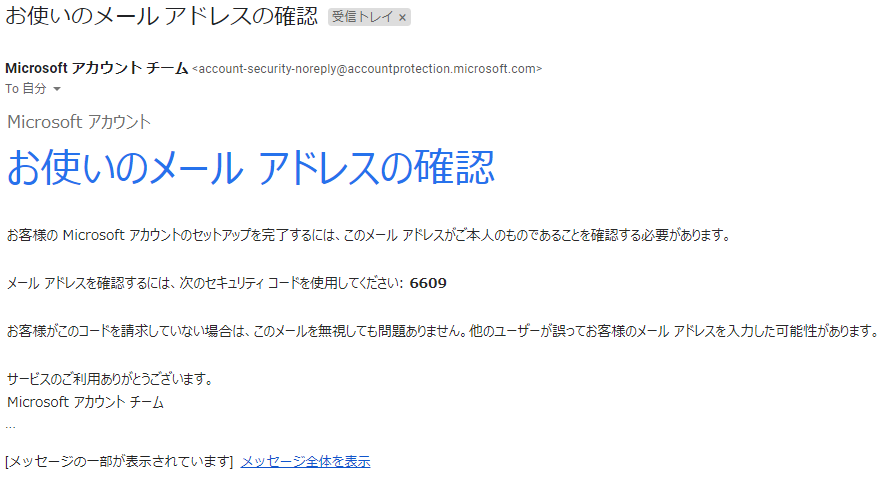
テナントへのアクセスの確認を求められますので、「承諾」をクリックします。
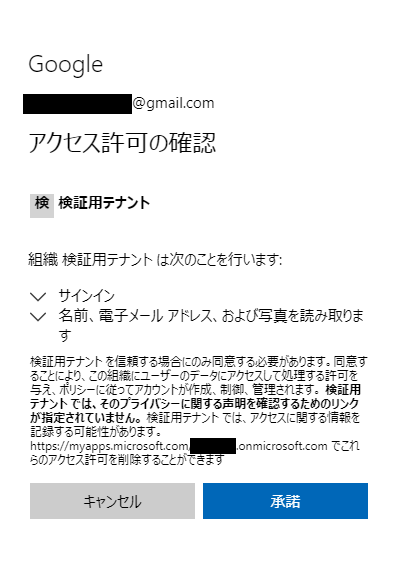
アプリで参加するか、ブラウザで参加するかの選択肢です。ここでは「代わりにWeb上で参加」をクリックします。
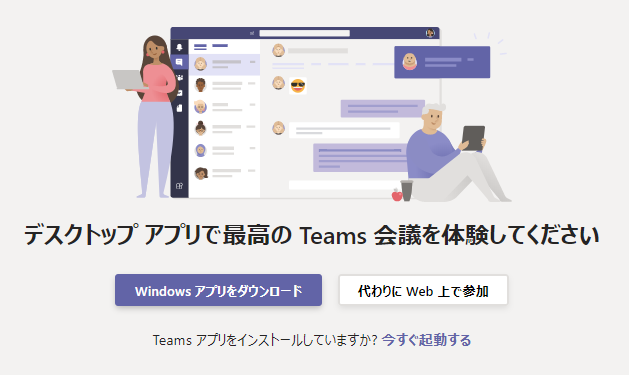
招待されたチームに参加できました。
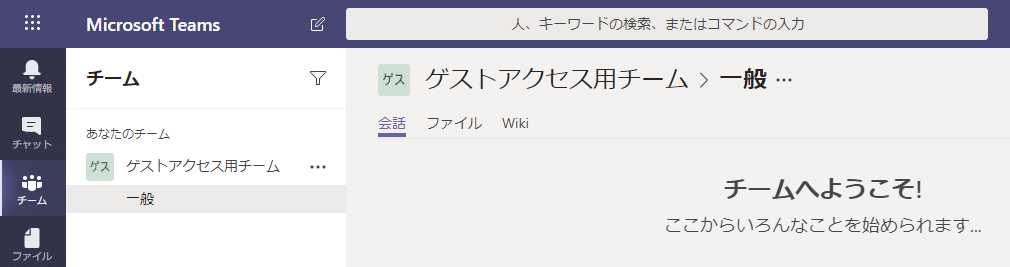
Googleフェデレーション設定済みの場合のGmailユーザー招待時の動作
Azure AD B2BでGoogleとのフェデレーションを設定するとMicrosoftアカウントを作成する必要がなくなりますので、Gmailユーザー側の手間が少なくなります。プレビューの機能ですが、特に問題なく使用可能です。
Googleとのフェデレーションの設定手順は以下のページをご覧ください。
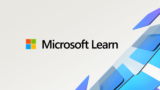
設定が完了すると以下のようなイメージになります。
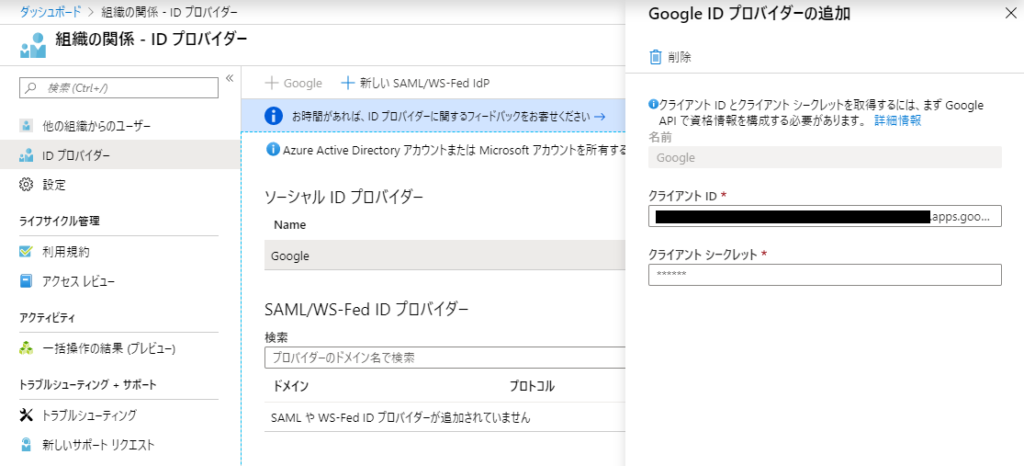
このようにGoogleとのフェデレーションを設定したテナントでGmailユーザーを招待するとどのような動作になるのか解説いたします。
まずはチームにGmailユーザーのメンバーを追加します。
メンバーの追加画面でGmailユーザーのメールアドレスを入力します。「~@gmail.comをゲストとして追加」をクリックします。
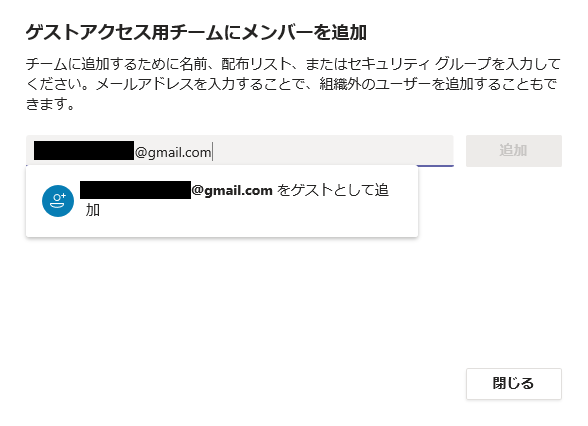
「追加」ボタンをクリックします。
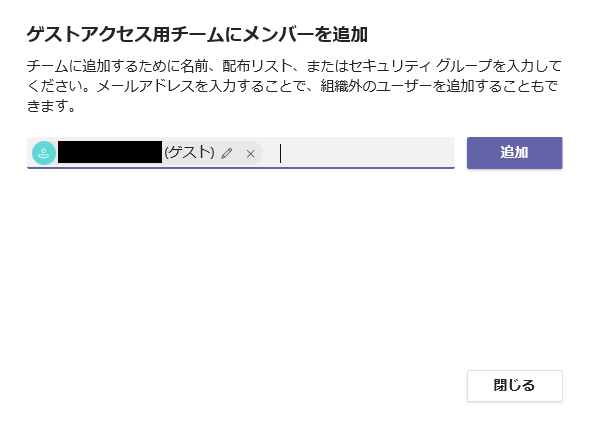
ゲストユーザーとして追加できました。
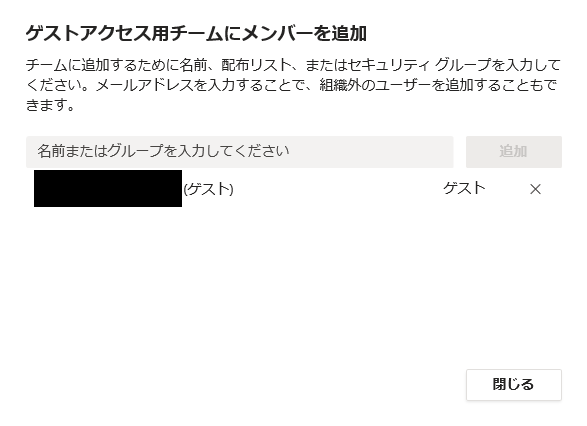
Gmailユーザー側には以下のようなメールが届きます。「Open Microsoft Teams」をクリックします。
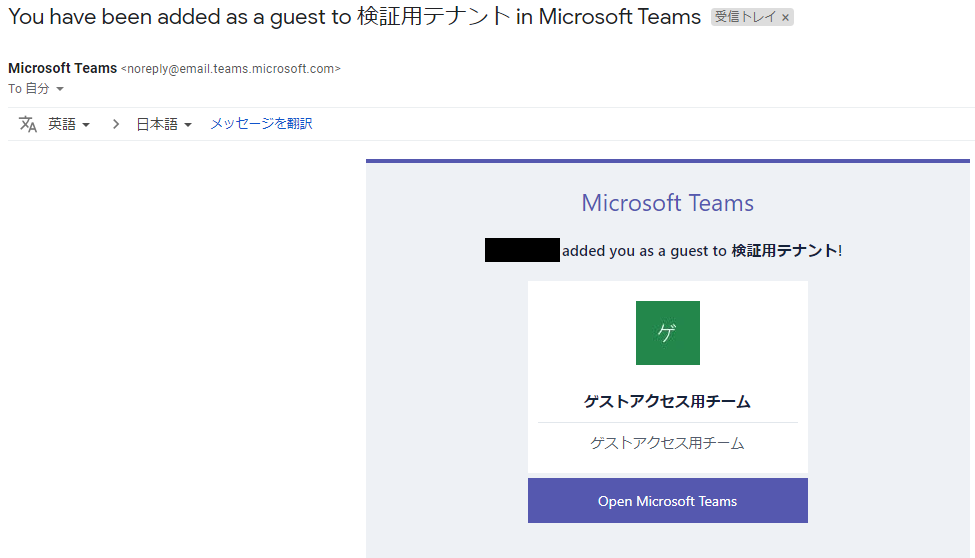
ここまでは同じでしたが、ここから変わります。Microsoftアカウントの作成は求められず、以下のようなGoogleアカウントを選択する画面になります。
ログインしていたGoogleアカウントをクリックします。
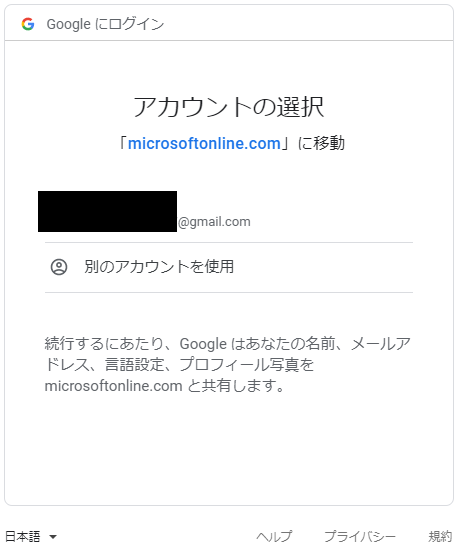
すぐにテナントへのアクセスの確認を求める画面になります。後の流れは同じです。「承諾」をクリックします。
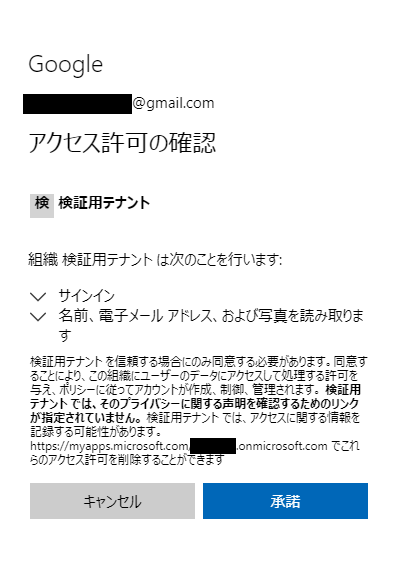
アプリで参加するか、ブラウザで参加するかの選択肢です。ここでは「代わりにWeb上で参加」をクリックします。
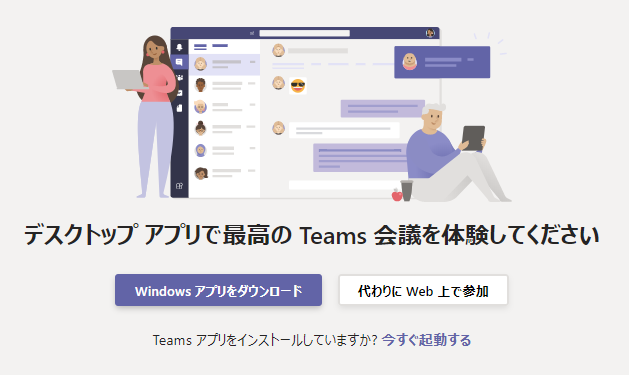
招待されたチームに参加できました。
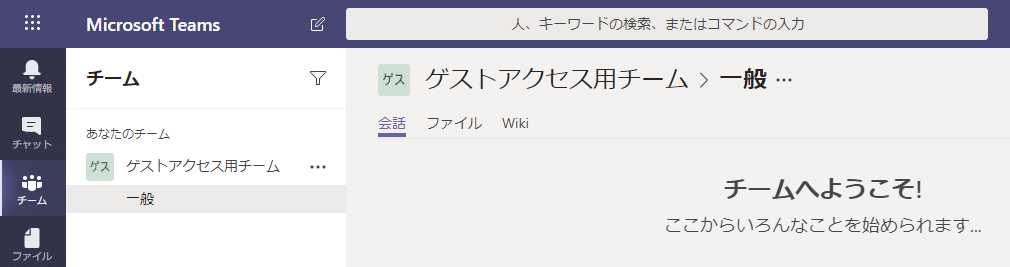
おわりに
招待される側としてはGmailユーザーだと、Microsoftアカウントを作らないといけないというのは面倒に考えられてしまいます。
Gmailユーザーを頻繁に招待するような場合はプレビュー機能ではありますが、Googleとのフェデレーションを設定することを検討してみてください。