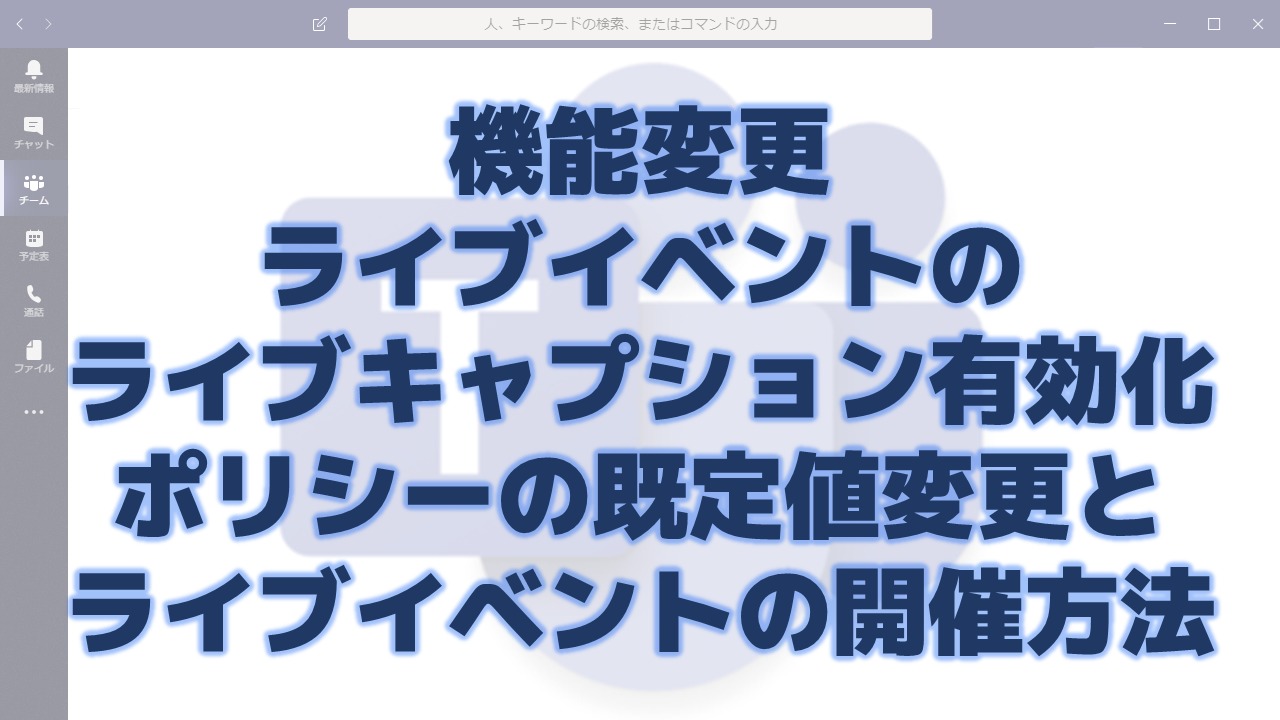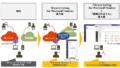メッセージセンターでライブイベントのライブキャプション有効化ポリシーの既定値を変更することが通知されました。
通知の内容やライブキャプションの有効化方法、ライブイベントの開催方法を解説いたします。
メッセージセンター MC192112
2019年10月1日にメッセージセンターでライブイベントのライブキャプション有効化ポリシーの既定値の変更の通知がありました。
以下はメッセージセンターのMC192112の内容です。
We’re updating the default setting for live captions and subtitles in the live events policy.
- We’ll be gradually rolling this out to customers in early November.
- The roll out will be completed worldwide by the end of November.
This message is associated with Office 365 Roadmap ID 55754.
How does this affect me?
This feature improves accessibility of Microsoft products by enabling closed captions for live events attendees by default.
By turning the default setting on for live captions and subtitles (AllowBroadcastTranscription) in the live events policy:
– Captions and subtitles will be enabled for the event organizer in their scheduling options. Event organizers can disable this feature for their attendees.
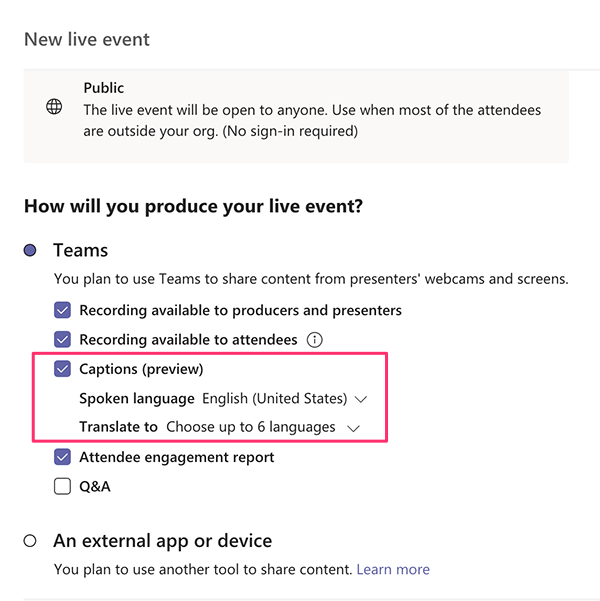
– Attendees of live events will see a CC button which empowers them to turn on captions and subtitles for themselves. Captions and subtitles will not appear on the screen by default.
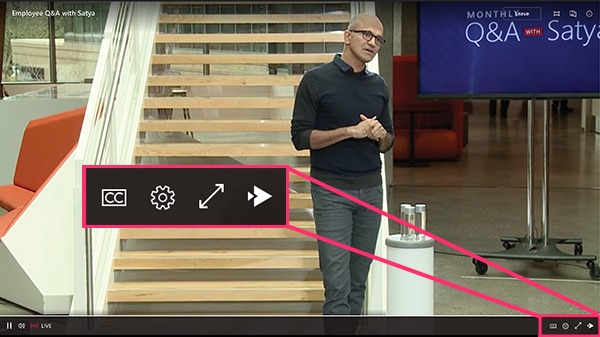
What do I need to do to prepare for this change?
- If you have already deployed custom policies, this change will not affect you.
- If you do not want this setting for live captions and subtitles to be on by default, you will have to manually turn it off after this change has gone in effect. To do so, run this command in PowerShell: Set-CsTeamsMeetingBroadcastPolicy -Identity Global -AllowBroadcastTranscription $false
Learn more: Use live captions in a live event
ライブイベントのライブキャプション有効化ポリシーの既定値変更の要点
メッセージセンターに記載されている内容の要点をまとめました。
ライブイベントのライブキャプションの有効化
更新を待たずに手動で有効化することも可能です。その手順を紹介いたします。
Teams管理センターから「会議」「ライブイベントポリシー」とメニューを選び、ポリシーの「グローバル(組織全体の既…)」をクリックします。
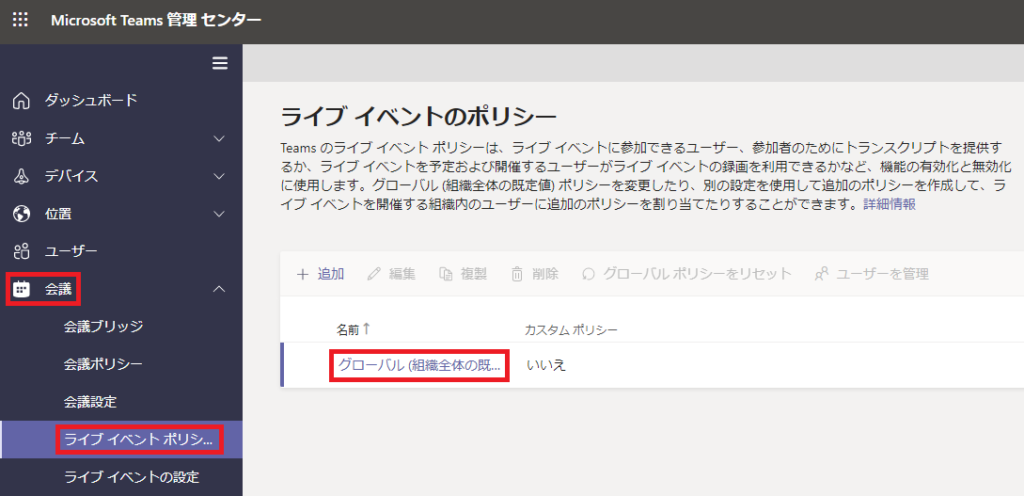
ポリシーの詳細が開きます。
「出席者の議事録作成を許可する」がライブキャプション有効化の設定です。この名前からは想像がつかないですよね。ここに限らずですが翻訳は本当にもっとしっかりして欲しいです。
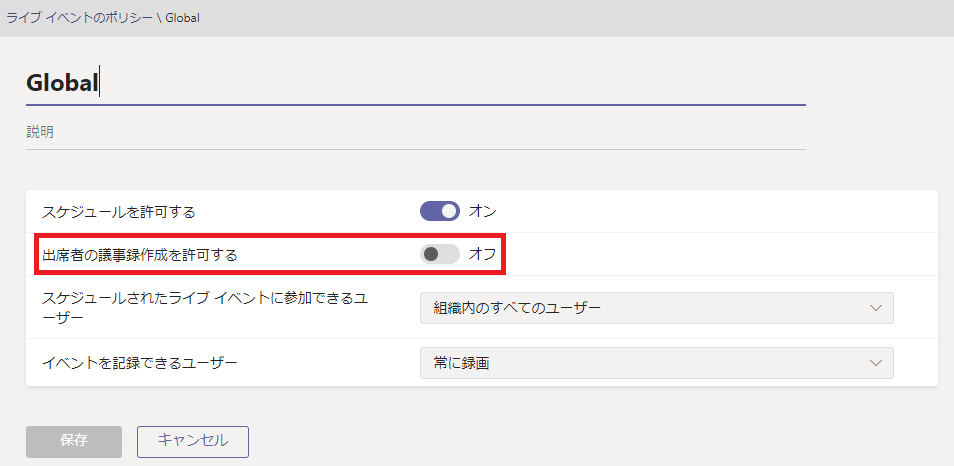
オンにして保存します。
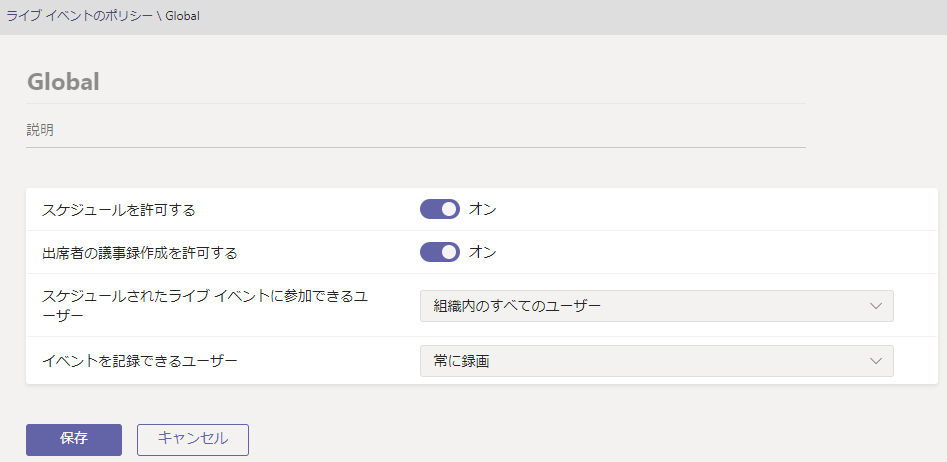
これでライブキャプションが使えるようにポリシーが設定されました。
今後の機能更新により、この状態がデフォルトになるということです。
ポリシーの反映は若干時間がかかりますので、反映されていない場合はしばらく待ちましょう。
ライブイベントの開催方法
Teamsの予定表アイコンをクリックします。

右上の「新しい会議」ボタンをクリックします。
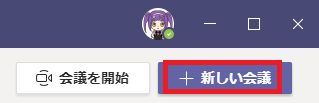
出てきた画面の左上の「新しい会議」をクリックすると「新しいライブイベント」に切り替えられます。(ここが分かりにくいポイントですね)
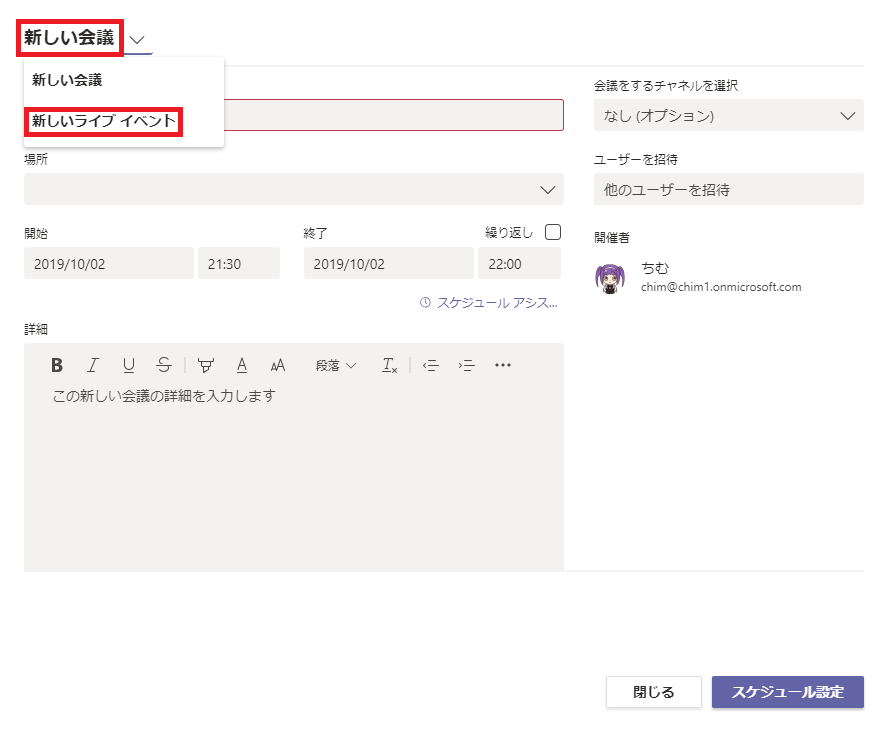
新しいライブイベントの設定画面に変わりました。適当に項目を入力して「次へ」をクリックします。
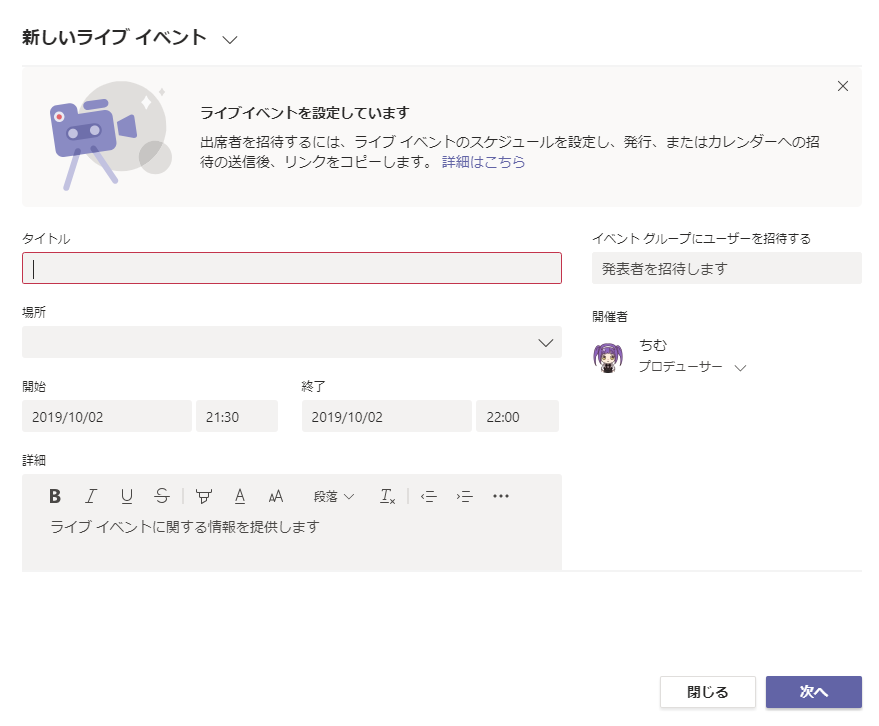
ライブイベントに関する詳細設定画面が出ます。
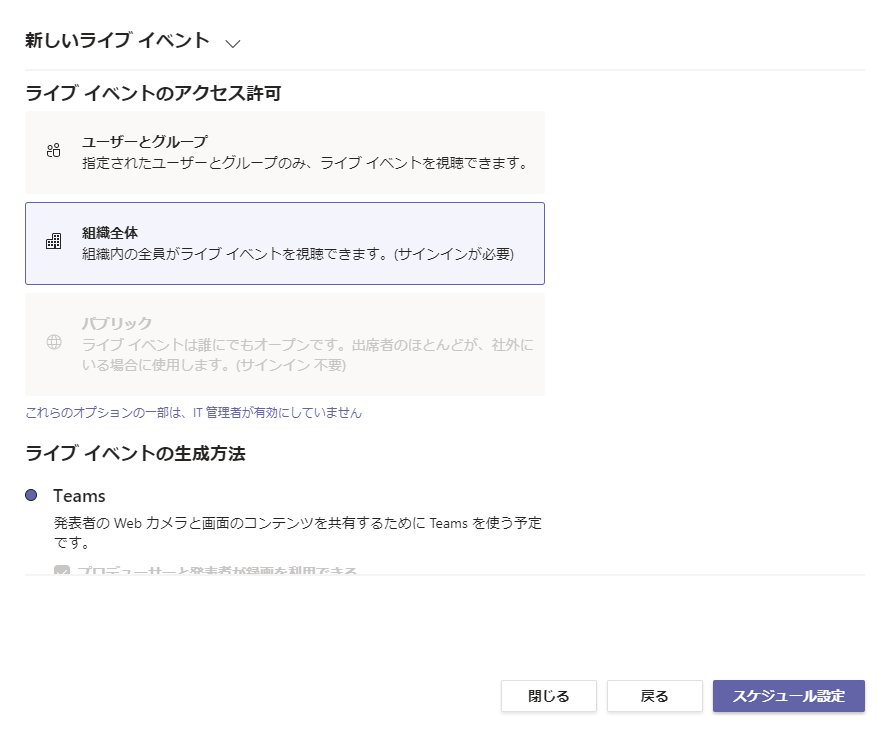
スクロールすると更に設定項目が出てきます。
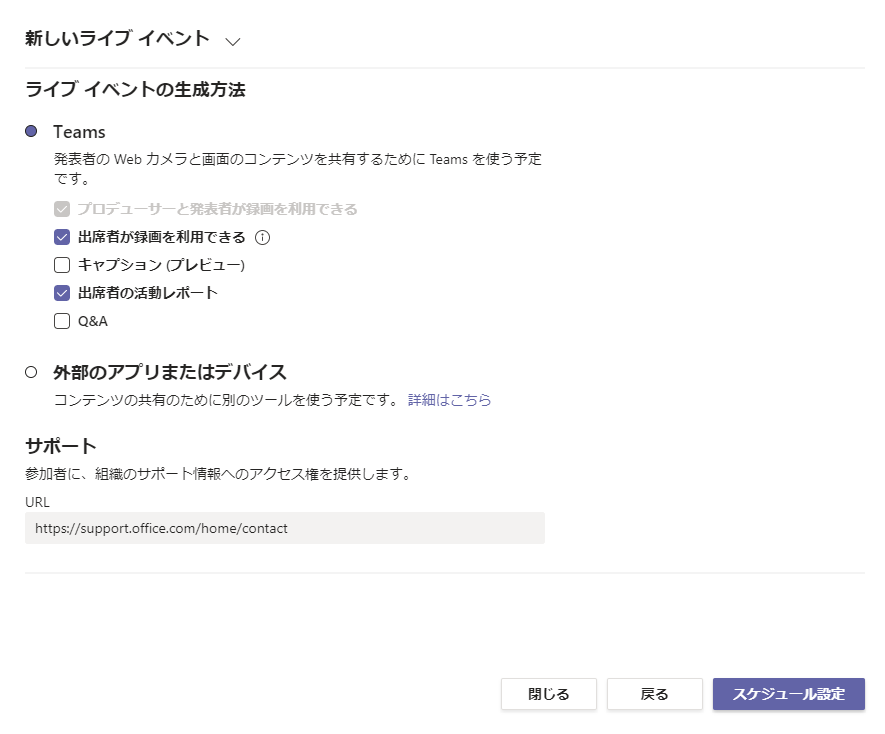
「キャプション(プレビュー)」がライブキャプションの機能です。
チェックをオンにすると、音声言語と翻訳言語の設定が表示されます。
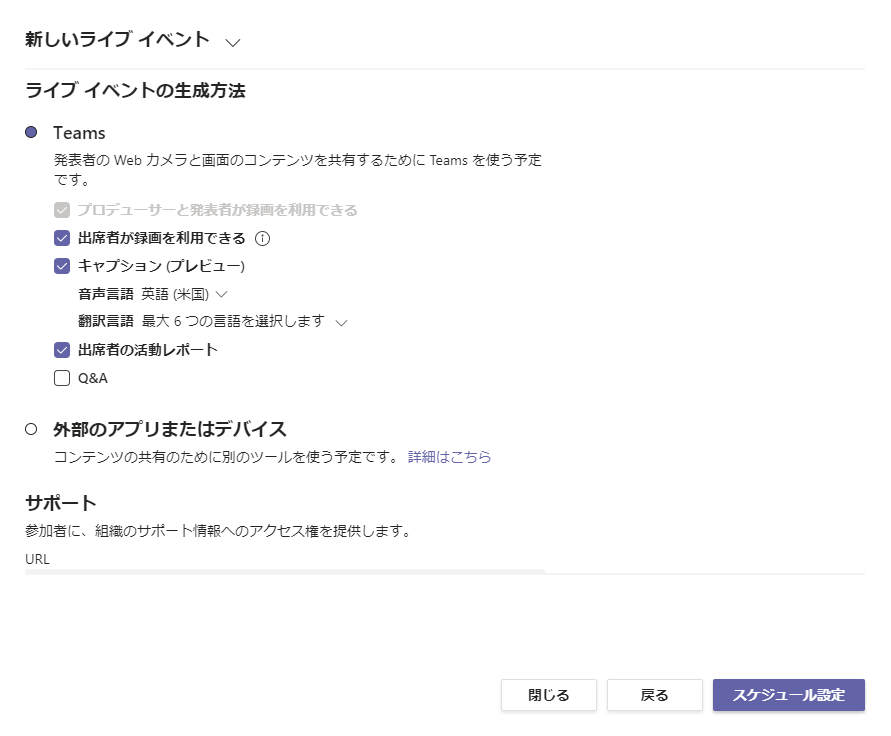
音声言語の選択肢は英語・ドイツ語・中国語です。
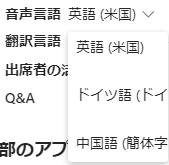
翻訳言語の選択肢は数多くあり、6つまで選べます。
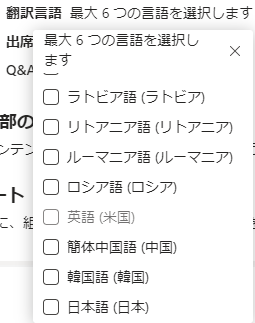
設定完了すると以下のような画面になります。「出席者のリンクを取得する」をクリックするとクリップボードに参加用のURLがコピーされます。
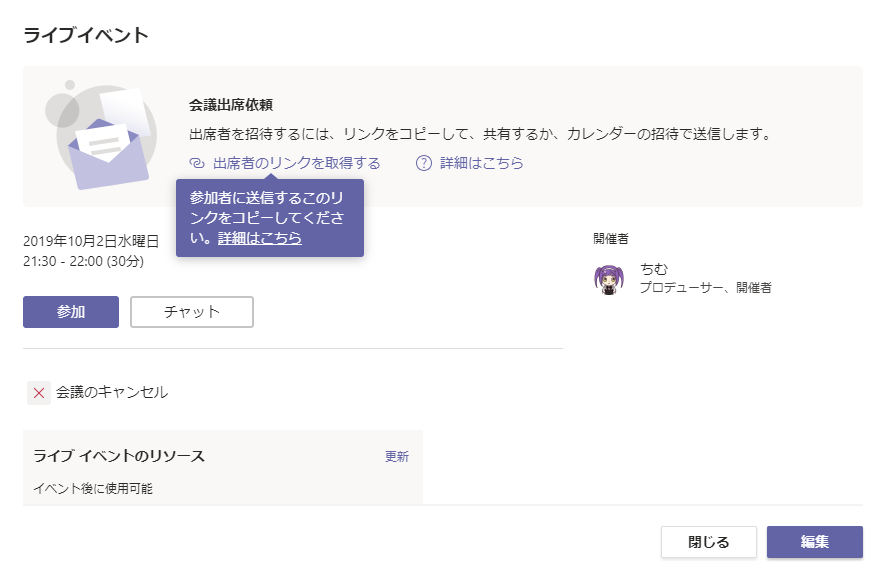
メールなどにペーストして適宜社員に周知しましょう。
まとめ
ライブキャプション有効化ポリシーの既定値がオンになることでライブキャプションが活用されるケースも増えてきそうですね。
スピーカーが英語で参加者が日本人の場合は非常に便利な機能ですので、どんどん活用しましょう。