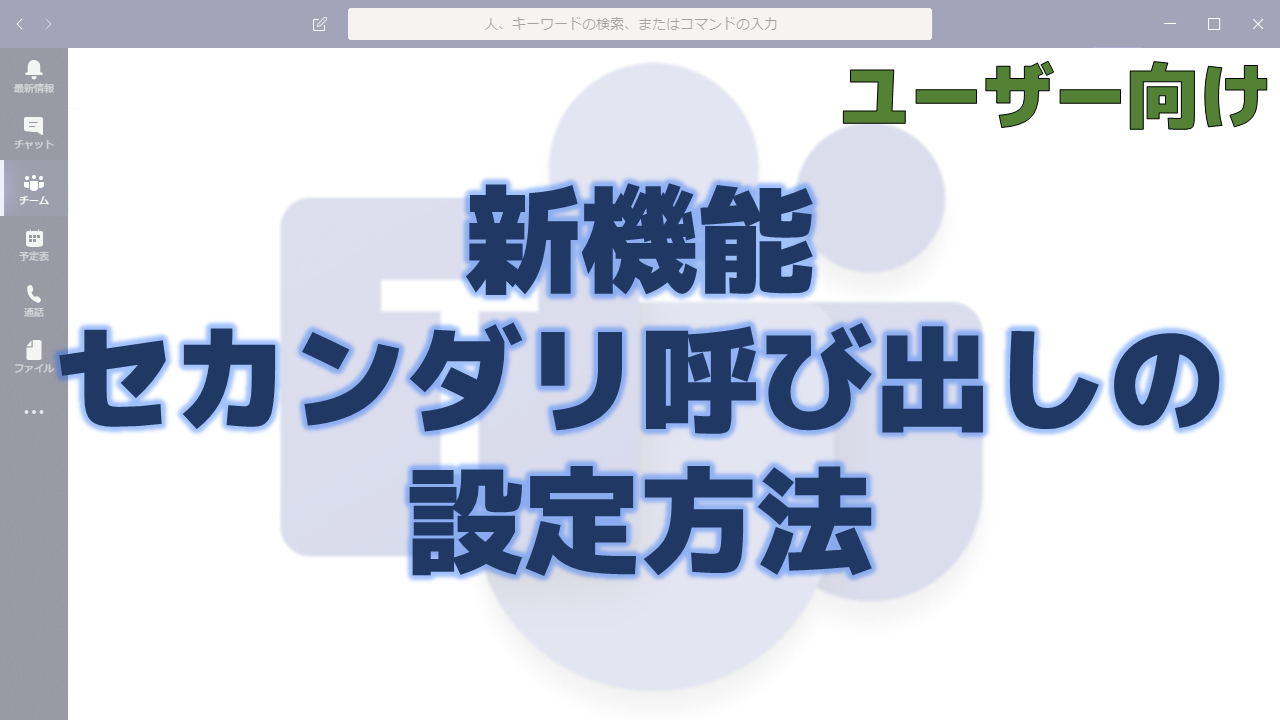Teamsの新機能のページで2019年10月4日に更新があり、セカンダリ呼び出しの機能が追加されたことが発表されました。
着信した際に2つのデバイスで呼び出し音を鳴らすことができるようになります。
ヘッドセットを普段利用されている方は、ヘッドセットとは別に着信音を鳴らすためのデバイスが設定でき、着信に気付きやすくなります。
Microsoft Teamsの新機能のページ
以下のページで実装された新機能の情報が通知されています。
新機能が追加されるとどんどん下に流れて行ってしまうのでスクリーンショットも貼っておきます。

Teamsアカウントに接続されているすべてのデバイスで応答できるというのは、例えばPCとスマホの両方でサインインしていれば両方で着信できるということです。これは以前からできていたことを改めて書いているだけですね。
セカンダリ呼び出しの設定
セカンダリ呼び出しの設定手順を解説いたします。
Teamsのアプリの右上の自分のアイコンをクリックすると出てくる「設定」をクリックします。
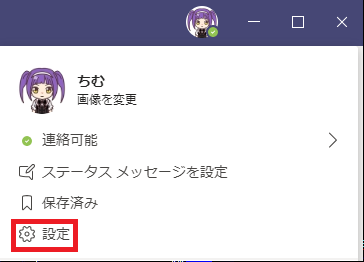
設定画面が出てきますので「デバイス」をクリックすると以下のような画面になります。(デバイスの名前はPCに接続しているデバイスにより異なります。)
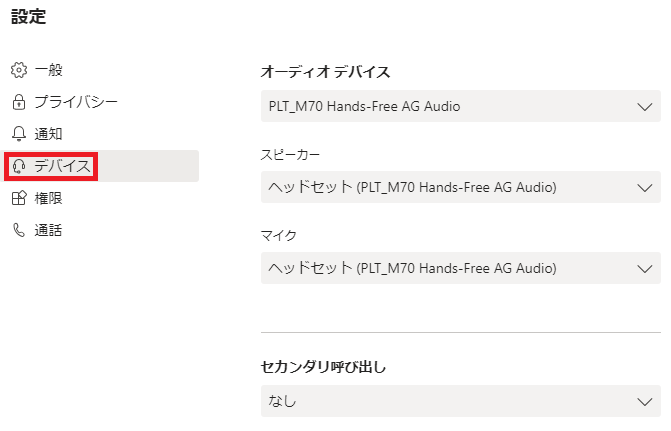
オーディオデバイス、スピーカー、マイクというところで、メインの音声デバイスの設定をします。
この状況ではセカンダリ呼び出しが「なし」になっていますので、着信があった時にはヘッドセットだけ着信音が鳴ります。
ヘッドセットをずっと耳に着けていれば良いですが、机に置いておいたりすると鳴っていることに気づきません。
そのような場合でも着信に気づけるようにセカンダリ呼び出しを設定します。
ここではセカンダリ呼び出しにPCのスピーカーを設定します。(PCによりデバイス名は異なります。)
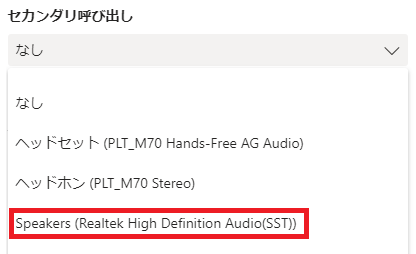
これでセカンダリ呼び出しが設定されました。
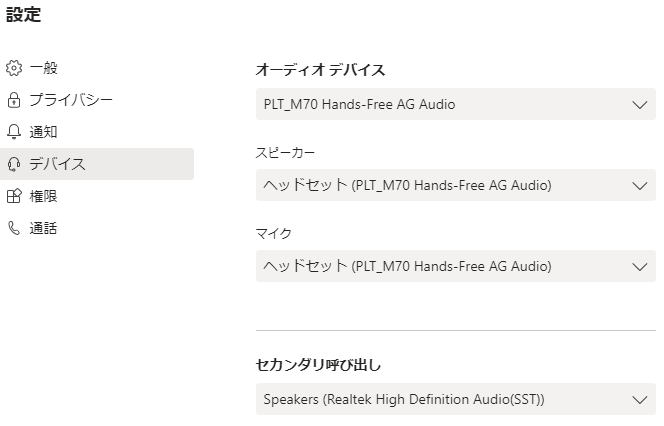
まとめ
ヘッドセットによっては着用していなくても着信音が大きな音で鳴るようなものもあります。例えば以下のようなデバイスです。
ただし、このようなデバイスはかなり高いです。
以下のようなヘッドセットはスマホで歩きながらTeams会議に参加するには良いのですが、PCで使用する場合は着用していないと着信音に気付きません。
このような場合にセカンダリ呼び出しを設定すると良いです。
PCのスピーカーを常にミュートにしている方も多いと思いますが、その場合は安いUSBスピーカーを購入し、セカンダリ呼び出し専用にしても良いですね。