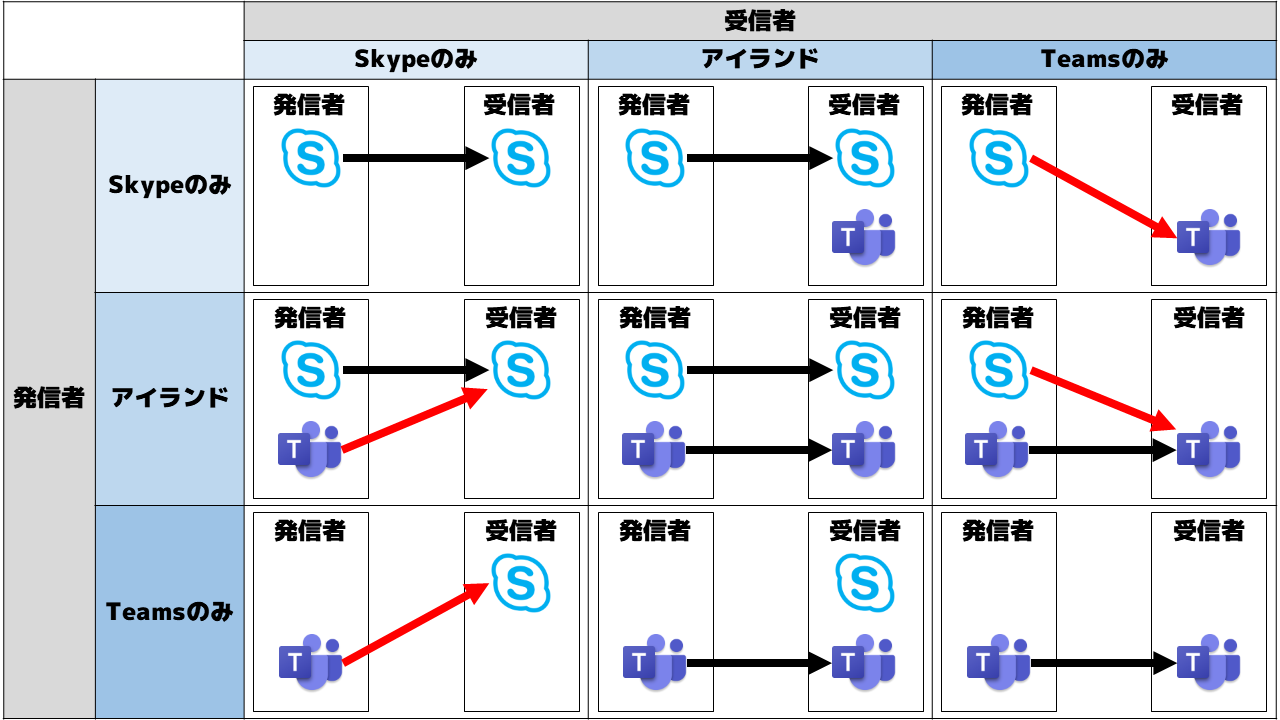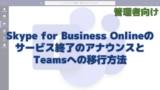Skype for Business Onlineのサービス終了が発表され、Teamsへの移行計画を立て始めている企業も多いと思います。
Teamsに移行するためにはSkype for BusinessとTeamsを共存させながら移行するのがおすすめです。この記事では共存した際の動作はどうなるのかという点と、共存・移行させる際にどのような手法をとるのが最適なのかを解説いたします。
Skype for Business Onlineのサービス終了の詳細については以下の記事をご覧ください。
共存モードのマトリクス
代表的な共存モードは3つです。(他にもありますが、分かりやすくするためにここでは除外します。)
- Skype for Businessのみ(以下「Skypeのみ」と略します)
- アイランド
- Teamsのみ
この3つの共存モード間でチャットの送受信をすると以下のようになります。前提条件はSkype for Business Onlineを使っているということです。オンプレミスを含めると複雑になりますので除外しています。
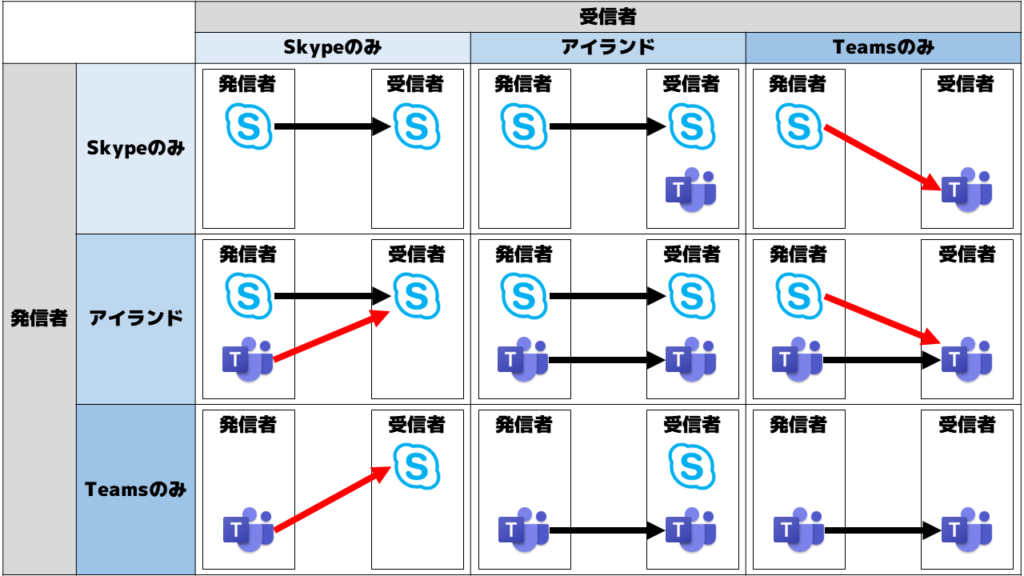
赤矢印が相互運用性のある部分でSkype for BusinessとTeams間のアプリを越えた通信です。相互運用性はあるのですが制限事項があります。主な制限事項は以下です。
- リッチテキスト・絵文字等が使用できない
- 画面共有ができない
- ファイル添付ができない
画面共有については2019年8月13日のメッセージセンターで機能追加予定があることが通知されています。メッセージセンターの詳細は以下の記事をご覧ください。
制限事項の回避方法としてはSkype会議またはTeams会議を開催して参加してもらうということも有用ですので、問題になりそうな場合は社員やヘルプデスクへの周知をしておきましょう。
オンプレミスも含めて確認したい場合はマイクロソフトのDocsのページをご参照ください。
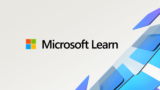
おすすめの共存モード遷移方法
まだTeamsを全く使っていない企業の場合は全ユーザーの共存モードは「Skypeのみ」になっています。
共存モードを以下のように遷移させるのがおすすめです。
- 全員「Skypeのみ」
- 先行ユーザーが「アイランド」・その他は「Skypeのみ」
- 全員「アイランド」
- 先行ユーザーが「Teamsのみ」・その他は「アイランド」
- 全員「Teamsのみ」
それぞれのステップについて解説いたします。
全員「Skypeのみ」
最初の状態です。全員がSkype for Businessのみを使用していてTeamsは全く使っていない状態です。
先行ユーザーが「アイランド」・その他は「Skypeのみ」
Teamsを試してみる先行ユーザーを決めます。情報システム部が中心になると思いますが、営業企画部・経営企画部・人事企画部等を巻き込んでも良いでしょう。
先行ユーザーの共存モードを「アイランド」にし、Teamsでのコミュニケーションを開始します。
共存モードの「アイランド」の設定ではSkype for Businessはそのまま使えますので気軽に実施してしまいましょう。
先行ユーザーがTeamsを使用してみて業務上支障がないか、業務でTeamsを活用するにはどのようなシナリオが適切か等を確認します。
全員「アイランド」
先行ユーザーのTeamsの使用状況を確認し、問題がなければ全員の共存モードを「アイランド」にしましょう。併せて全社員向けに今後はTeamsをコミュニケーションの中心にすることをアナウンスしましょう。事前に確認した業務での活用シナリオを周知するとなお良いです。
先行ユーザーが「Teamsのみ」・その他は「アイランド」
ここからは慎重に行いましょう。共存モードが「Teamsのみ」になったユーザーはSkype for Businessが使えなくなります。
先行ユーザーを更に段階的にし、最初は1~2名で試し、動作を十分に確認した後に規模を拡大するような流れにするのも良いです。主に前述の相互運用性と制限事項を確認をしましょう。
全員「Teamsのみ」
十分にTeamsが浸透していることが確認できたら全員の共存モードを「Teamsのみ」に切り替えましょう。これでTeamsへの完全移行が完了です。
まとめ
Skype for BusinessとTeamsは相互運用性がありますので、まずはできるだけ早く全員共存モードを「アイランド」にできるように目指しましょう。
終了することが確定しているSkype for Business Onlineを使い続ける意味はほとんどありません。早くTeamsに移行して社員の生産性を向上させましょう!
他社の生産性向上事例は以下のページをご参照ください。