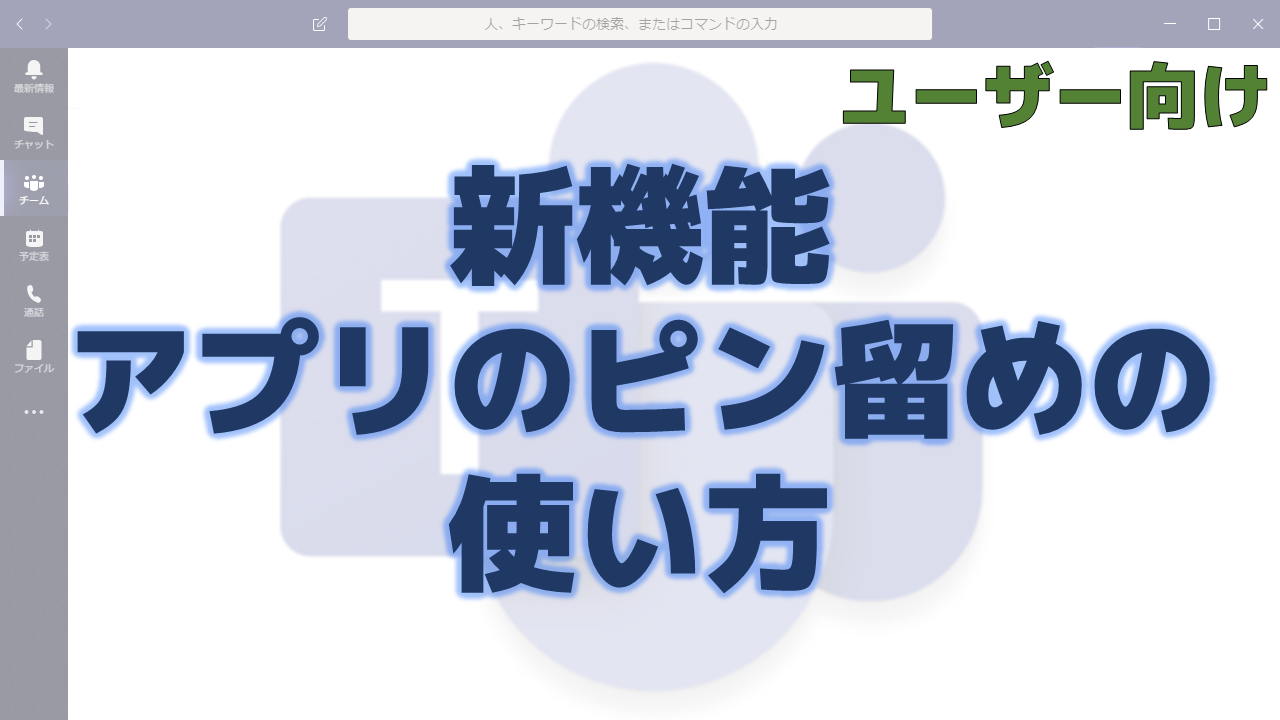2020年2月にリリースされたアプリのピン留め機能を紹介します。
メッセージセンターで通知された際の記事は以下です。
アプリのピン留め方法
Teamsの左側のアプリバーにある「…」をクリックします。

どれでも良いですが、ここではOneNoteを右クリックします。
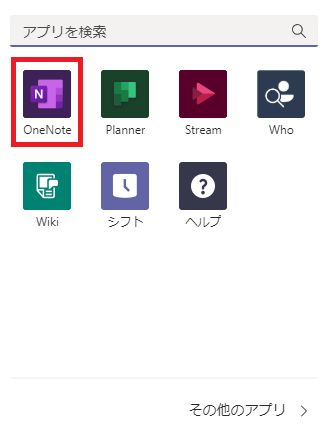
「ピン留めする」をクリックします。
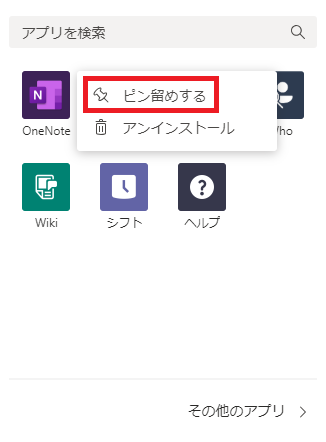
ピン留めされました。

アプリのピン留めの解除方法
ピン留めされているアプリを右クリックするとメニューが出てきますので、「ピンを外す」をクリックします。
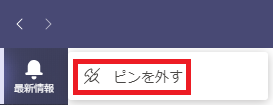
既定で固定されているアプリもピン留めを解除することができます。
アプリの配置変更方法
ドラッグアンドドロップでアプリの配置を自由に変えられます。
既定で固定されている「最新情報」「チャット」「チーム」等も入れ替えられます。

アプリバーのピン留めアプリの表示上限
アプリバーには最大11個までピン留めしたアプリを表示できます。(Teamsアプリのウィンドウの縦の長さが足りないと表示できるアプリの数は少なくなります。)

12個目になると「…」で表示される画面の中の上部に固定されます。
分かりにくいですが、線で上下に区切られています。
右クリックすると「ピンを外す」というメニューが出ます。
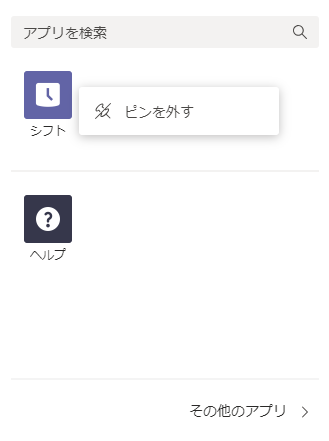
アプリのショートカットキー
アプリの切り替えにショートカットキーを使うことができます。
ショートカットキーは自分のアイコンをクリックすると出てくるメニューの「キーボードショートカット」で確認できます。
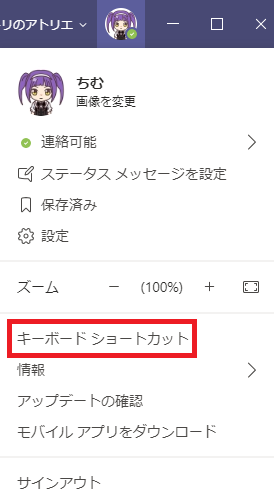
ショートカットキーはCtrl+1が最新情報、Ctrl+2がチャット、Ctrl+3がチームとなっていましたが、順番を入れ替えるとショートカット先も変わります。
既定では以下のようなショートカットキーです。

チームを一番上に持ってきてみました。
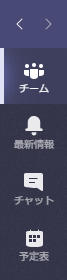
丁寧にショートカットキーのページも配置が入れ替わります。

どうでも良いですが、「Teamsを開く」は「チームを開く」が正しい表記ですね。
単純にアプリバーの上から順番にCtrl+1~Ctrl+9が割り当てられる形式です。
9までしかありませんので、10番目と11番目にはショートカットキーで移動できません。
おわりに
固定したり順序を入れ替えられるのは便利ですね。
自分の使いやすいようにカスタマイズしましょう!