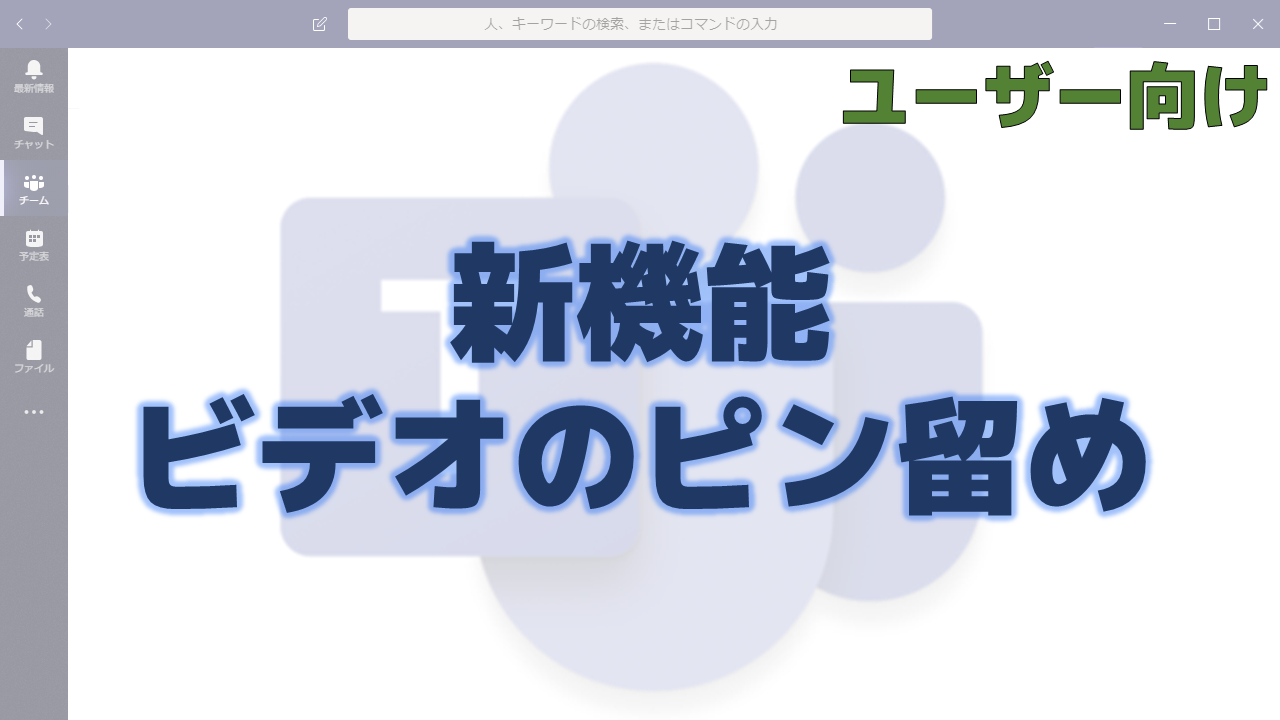Teamsの新機能のページで2019年11月15日に更新があり、ビデオのピン留めの機能が追加されたことが発表されました。
Microsoft Teamsの新機能のページ
以下のページで実装された新機能の情報が通知されています。
新機能が追加されるとどんどん下に流れて行ってしまうのでスクリーンショットも貼っておきます。
![会 議 中 に ヒ デ オ ス ト リ - ム を ヒ ン 留 め す る 特 定 の ヒ デ オ に 着 目 す る に は 、 右 ク リ ッ ク し て [ ヒ ン 留 め ] を 選 択 し ま す 。 誰 が 話 し て い る か に か か わ ら す 、 ヒ デ オ を ヒ ュ - に 固 定 で き ま す 。 ま た 、 会 蟻 か ら 移 動 し て も 、 戻 っ て き た と き に は 同 じ ヒ ュ - に な り ま す 。 画 面 に 収 ま る 限 り 、 い く つ で も ビ デ オ を ヒ ン 留 め で き ま す 。 考 え が 変 わ っ た 場 合 は 、 も う - 度 右 ク リ ッ ク し て 、 [ 固 定 を 解 除 ] を 押 し ま す 。](http://teamschannel.com/wp-content/uploads/2019/11/pinned-video-news.png)
ビデオのピン留めの使い方
Teams会議に複数人が参加していて、特定の一人のビデオをずっと大きく表示させておきたい時に使います。
以下のように会議室にいる人たちの顔が良く見えない状態になることはよくありますよね。そのような時に使いましょう。
ピン留めしたい人の名前の右側にある「…」をクリックします。
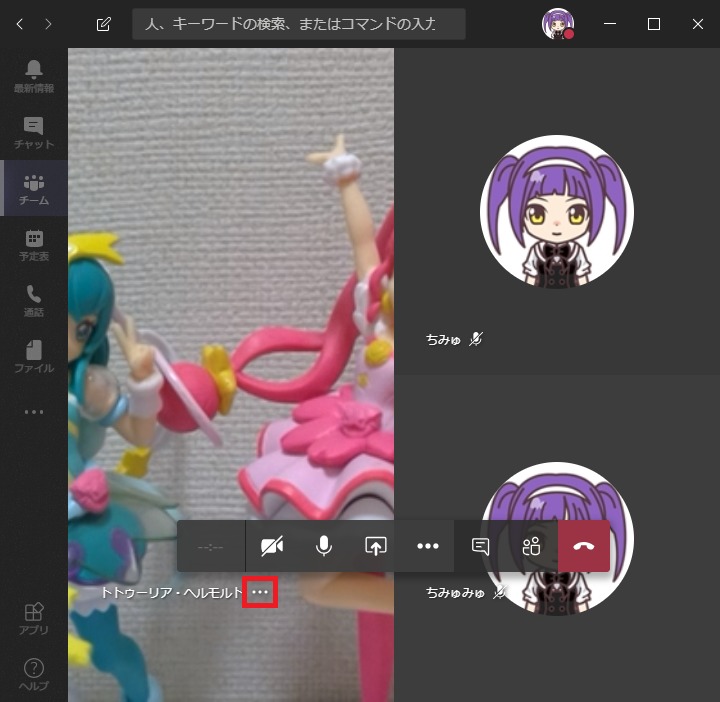
「ピン留めする」をクリックします。
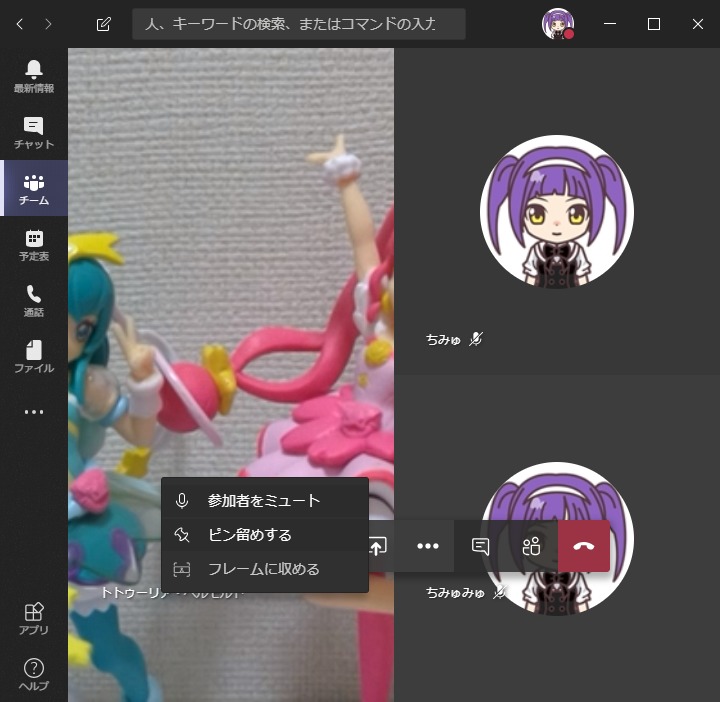
ピン留めされました。ピン留めされた人のビデオが大きく表示され、相手の会議室にいる皆さんの様子を固定してずっと見ていられます。名前の横にピンのアイコンが表示されているのはピン留めされているということを表しています。
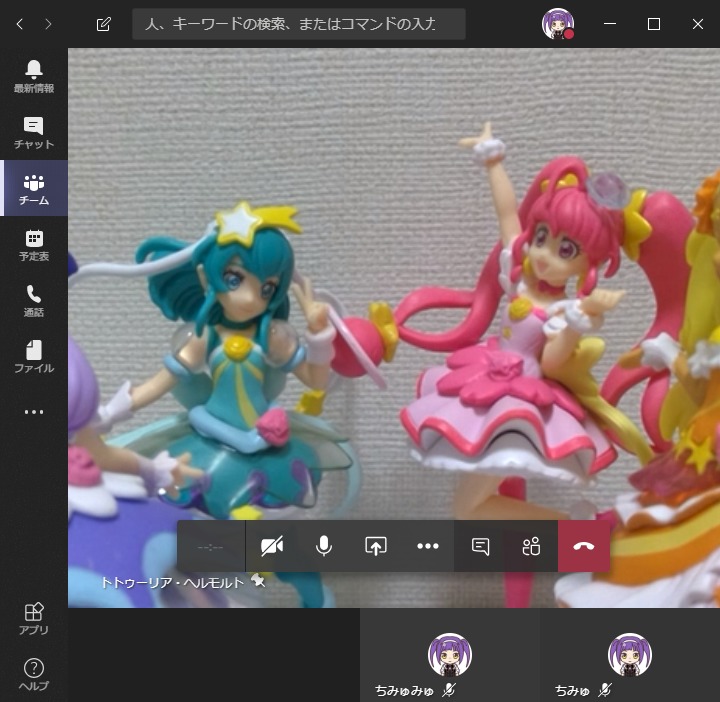
Teams会議のビデオ機能はデフォルトでトリミングされています。
この例では大きく表示されていても左右が少しカットされています。
全体像を表示したい場合はメニューから「フレームに収める」をクリックします。
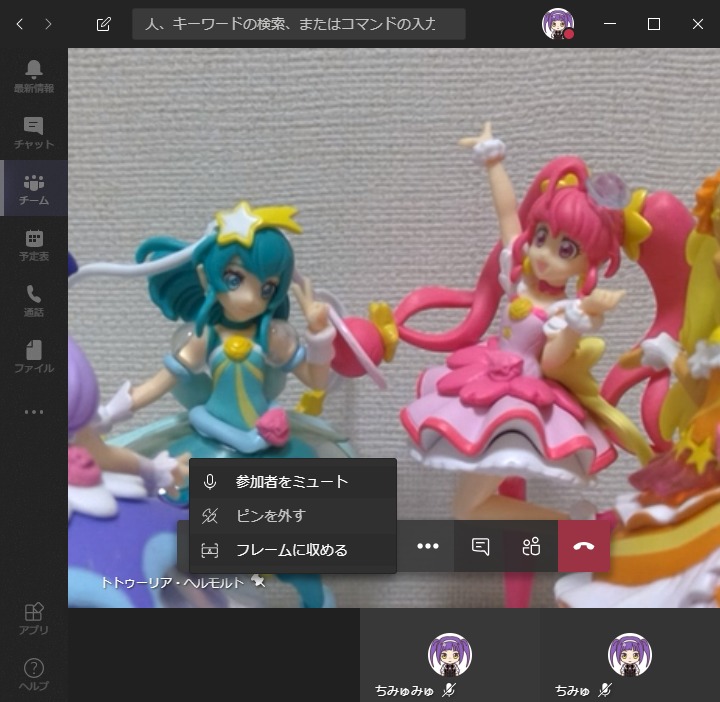
更に広く全体像が見えるようになりました。ピン留めとフレームに収める機能を併せると快適に相手の会議室の状況を見ることができます。相手の会議室で見切れている方がいる場合はこの機能をお試しください。
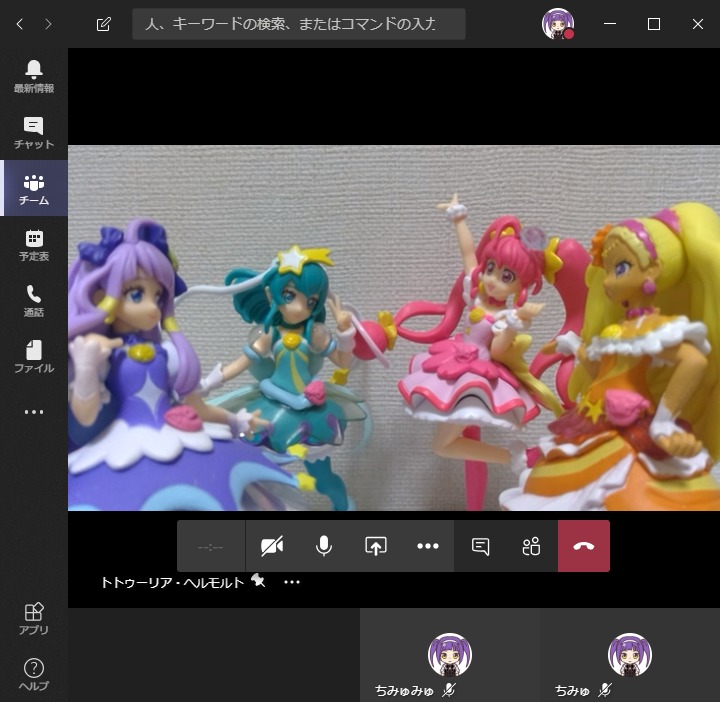
ピン留めを外すには、ピンのアイコンをクリックするか、「…」のメニューから「ピンを外す」をクリックします。「フレームに収める」を取り消す場合は「トリミングする」をクリックします。
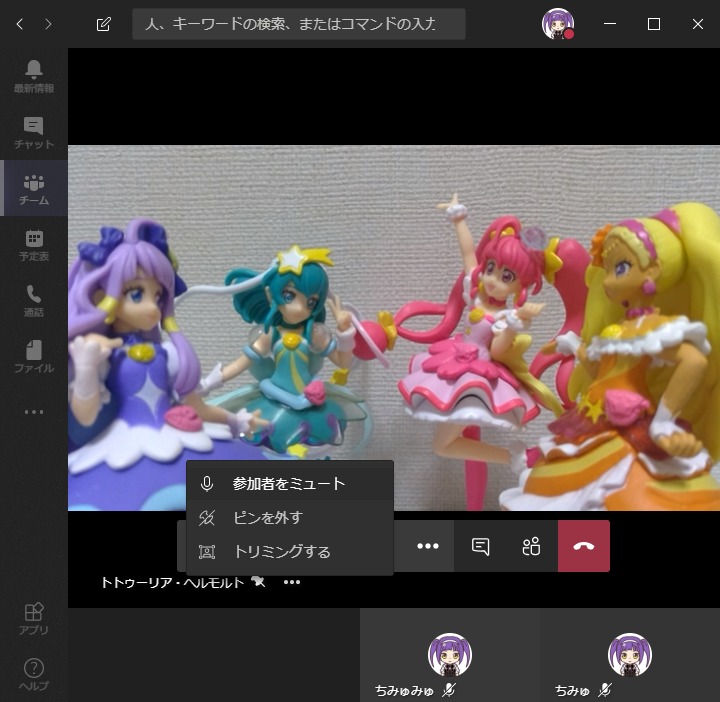
二人以上ピン留めすることもできます。ピンのアイコンが二人に表示されています。あまり意味はないですが、ビデオをオンにしていない人もピン留めすることができます。
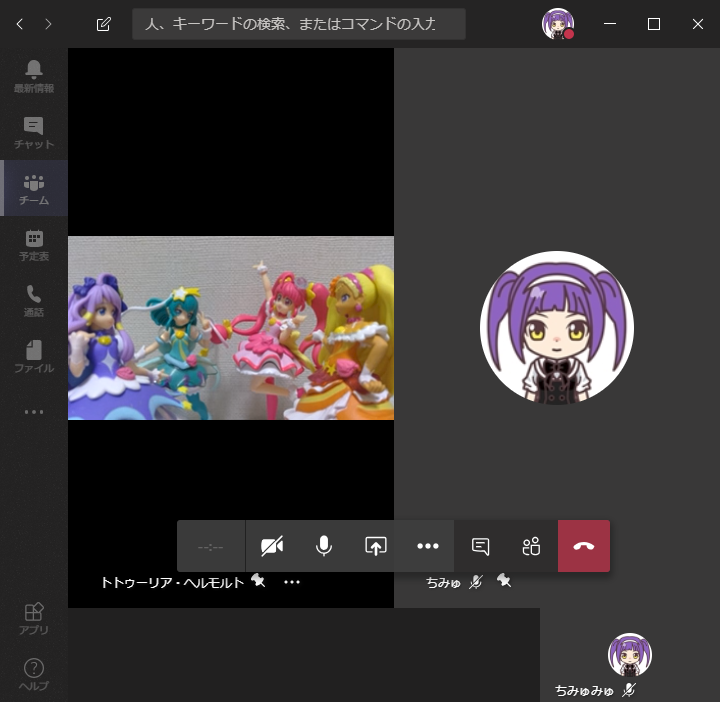
おわりに
本社と支店の間や、自社と取引先との間でTeams会議をする時にお互いの会議室をビデオで表示するということはよくありますね。
しかし、会議室に来れない外出中のメンバーがスマホから参加しているなどの理由により3人以上がTeams会議に参加しているとビデオが大きく表示されなくなってしまいます。
そのような場合にビデオをピン留めすると、ずっと相手の会議室の様子を見ることができますので便利です。