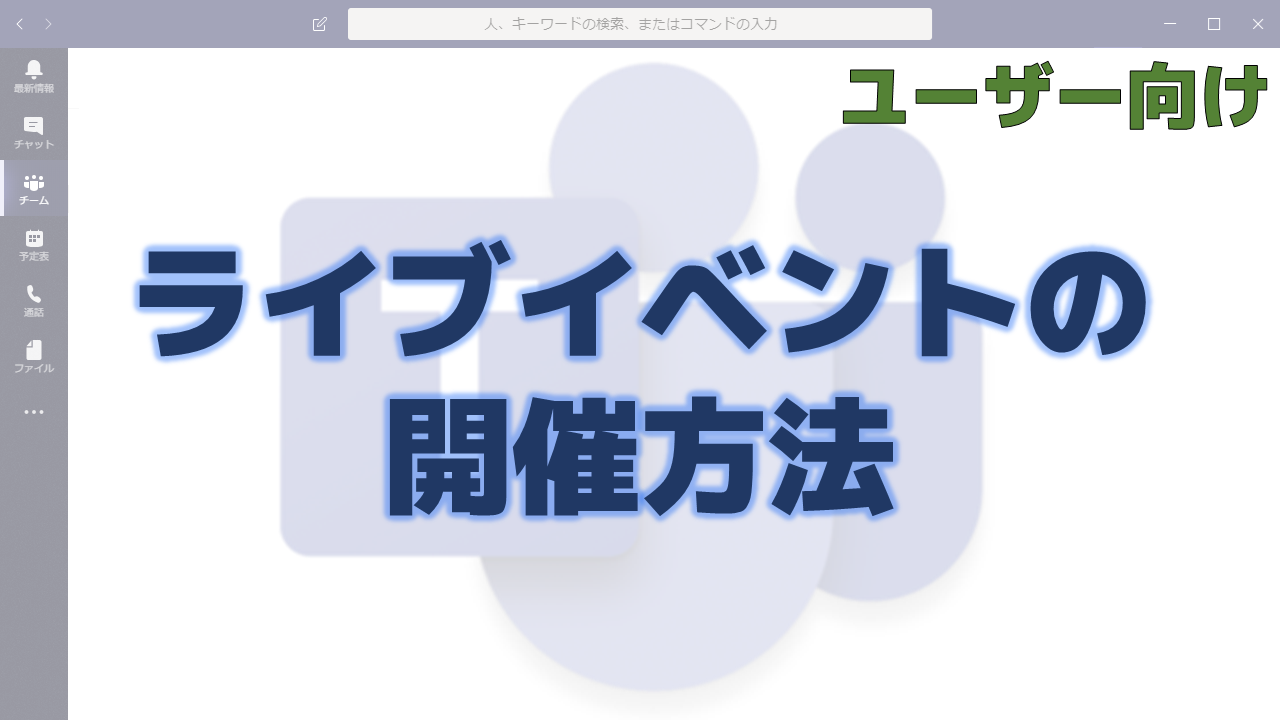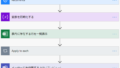社長からの訓示などをオンラインで実施するケースが増えてきています。
250名以内であればTeams会議で良いですが、250名を超える場合はライブイベント機能を使用します。
最大1万名まで参加可能です。
この記事ではライブイベントの開催方法を解説します。
ライブイベントの事前準備
Teamsアプリで予定表に切り替えます。
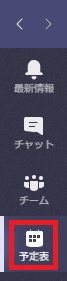
「新しい会議」をクリックします。
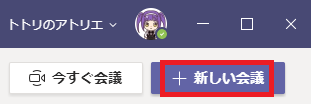
「新しい会議」の設定画面が表示されました。左上の「新しい会議」をクリックします。
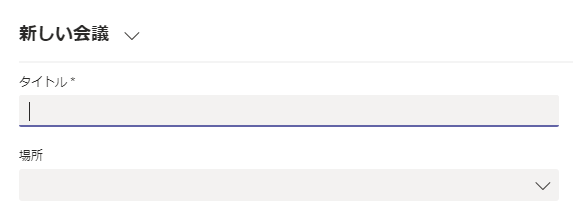
「新しいライブイベント」をクリックします。
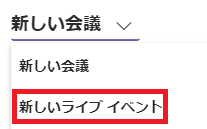
「新しいライブイベント」の設定画面が表示されました。
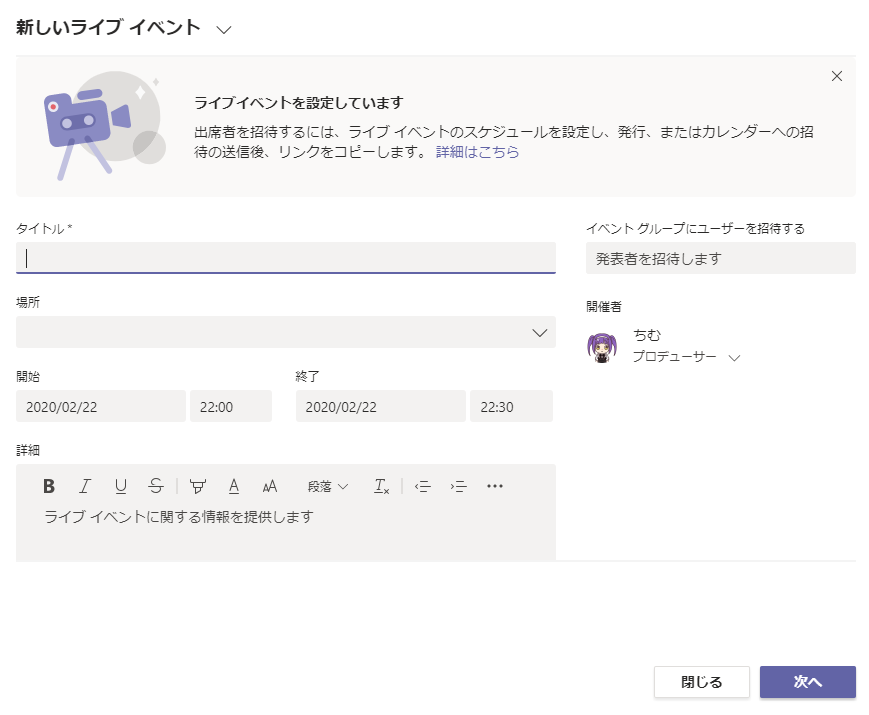
タイトルや時間等を適宜設定し、「次へ」をクリックします。ここでは省略しますが、発表者を追加し、複数のメンバーで発表することもできます。
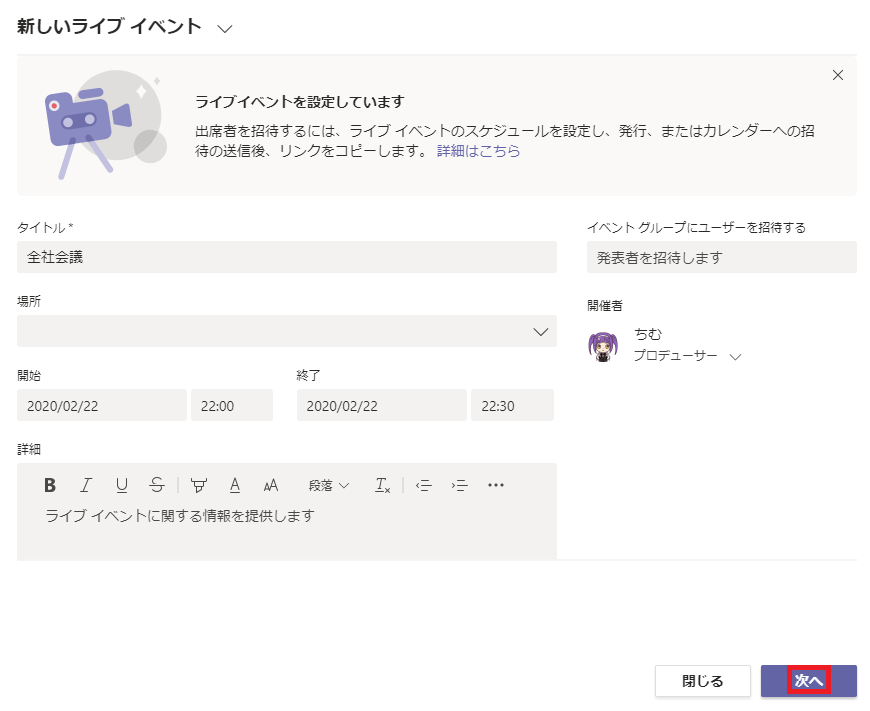
誰がライブイベントに参加できるかを設定します。ここではデフォルトのまま「組織全体」とします。
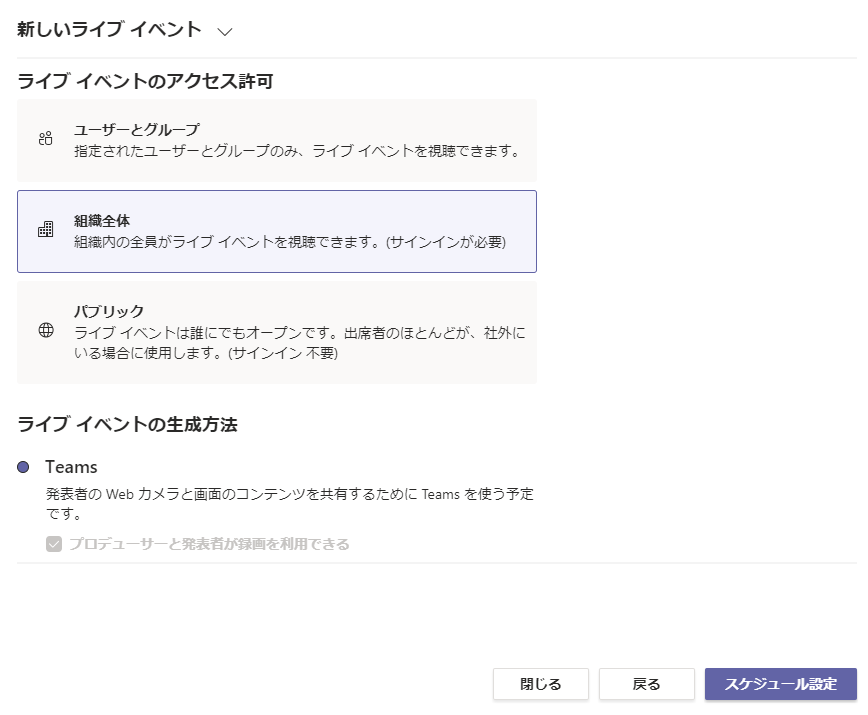
下にスクロールするとライブイベントの生成方法としていくつかの設定ができるようになっています。ここではデフォルトのままにします。
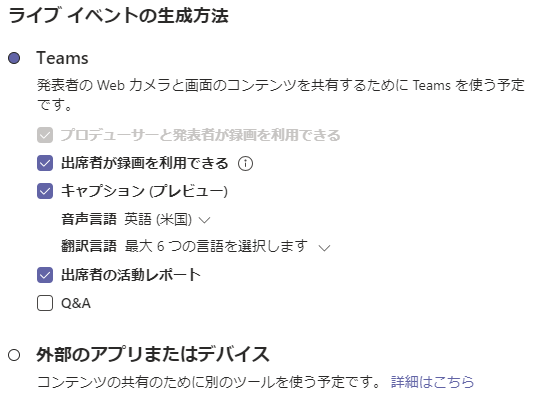
更にスクロールするとサポート情報へのURLが設定できるようになっています。「スケジュール設定」をクリックします。
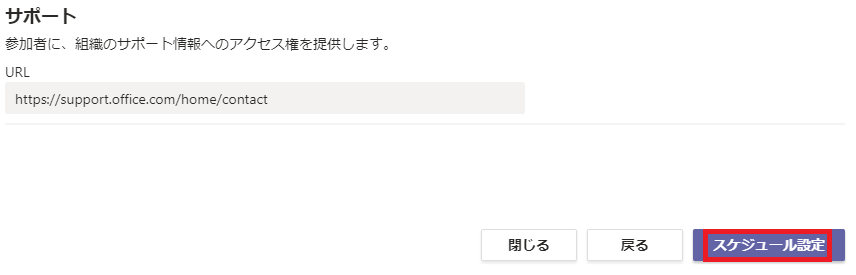
ライブイベントの設定ができました。「出席者のリンクを取得する」をクリックするとクリップボードにリンクの情報がコピーされます。メールなどにペーストして参加者に周知しましょう。
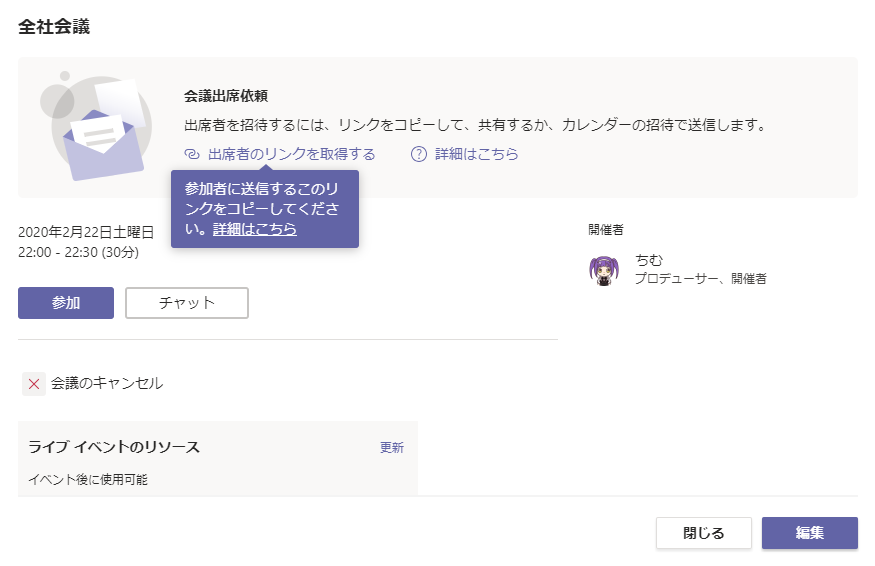
ライブイベントの開始準備
いよいよライブイベントの開始当日です。
まずは予定表のライブイベントアイテムを開き、「参加」をクリックします。
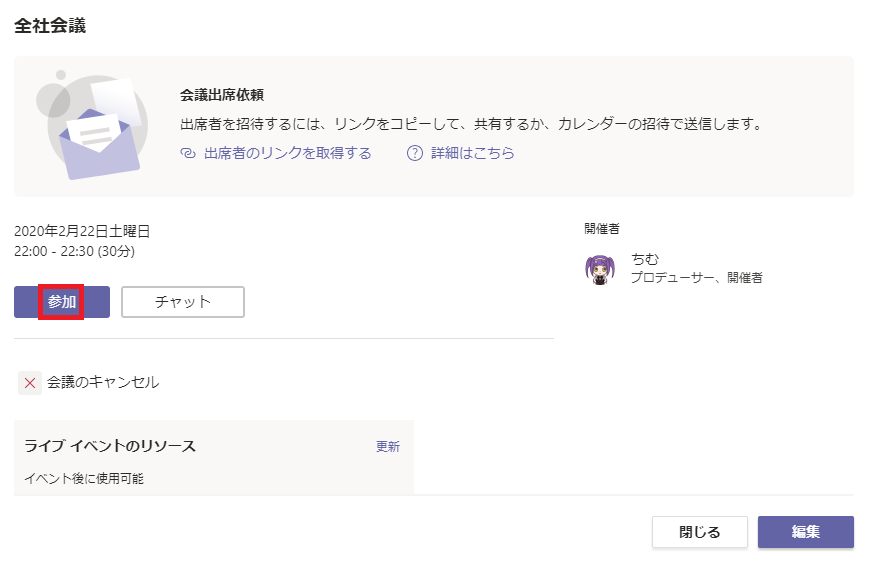
デバイスの接続状況やマイク・カメラのオン・オフ等を確認し、「今すぐ参加」をクリックします。
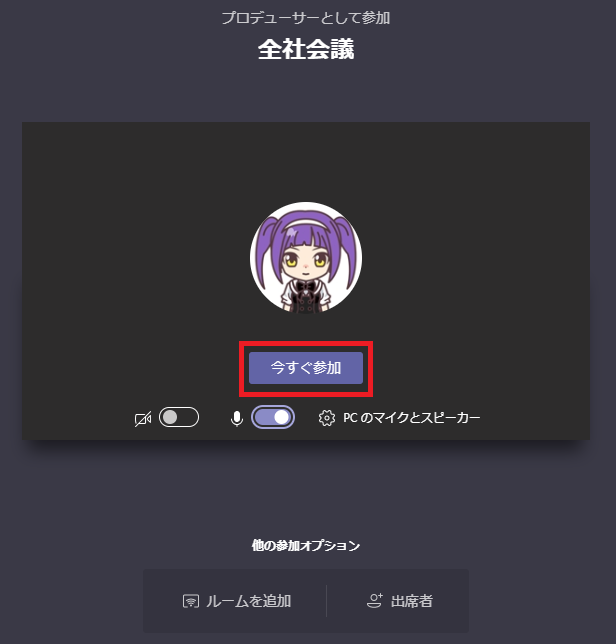
ライブイベントに参加できました。「共有」クリックします。
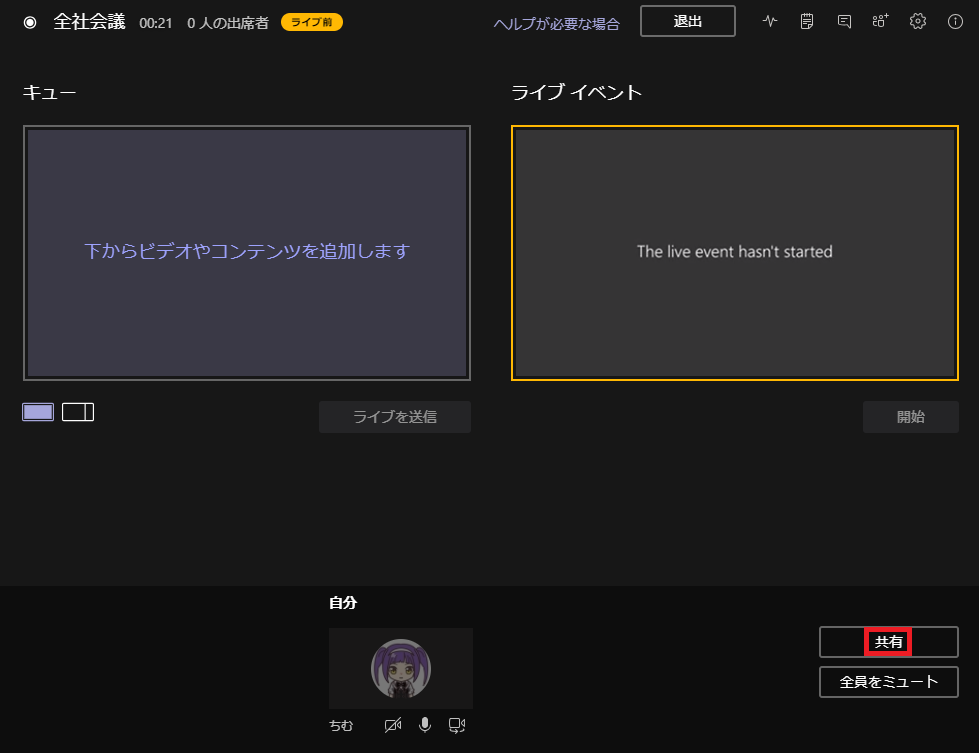
共有したいものをクリックします。セカンドスクリーンを共有するのが一般的です。
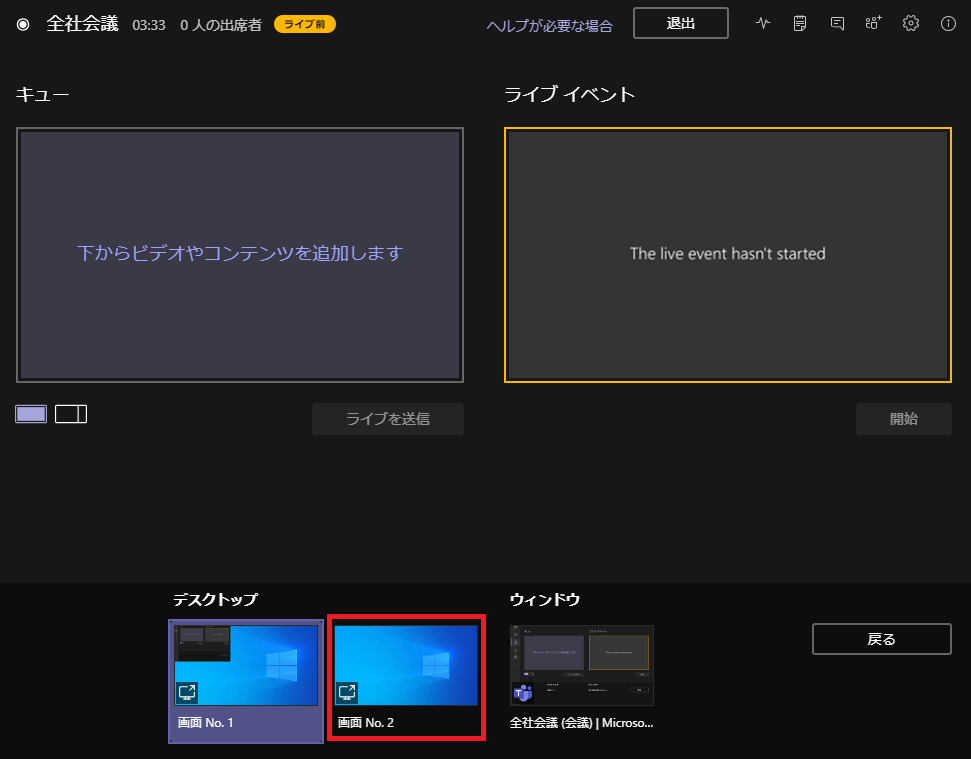
コンテンツに配置されました。追加された画面イメージをクリックします。ここで選んだものがキューに追加される形となります。
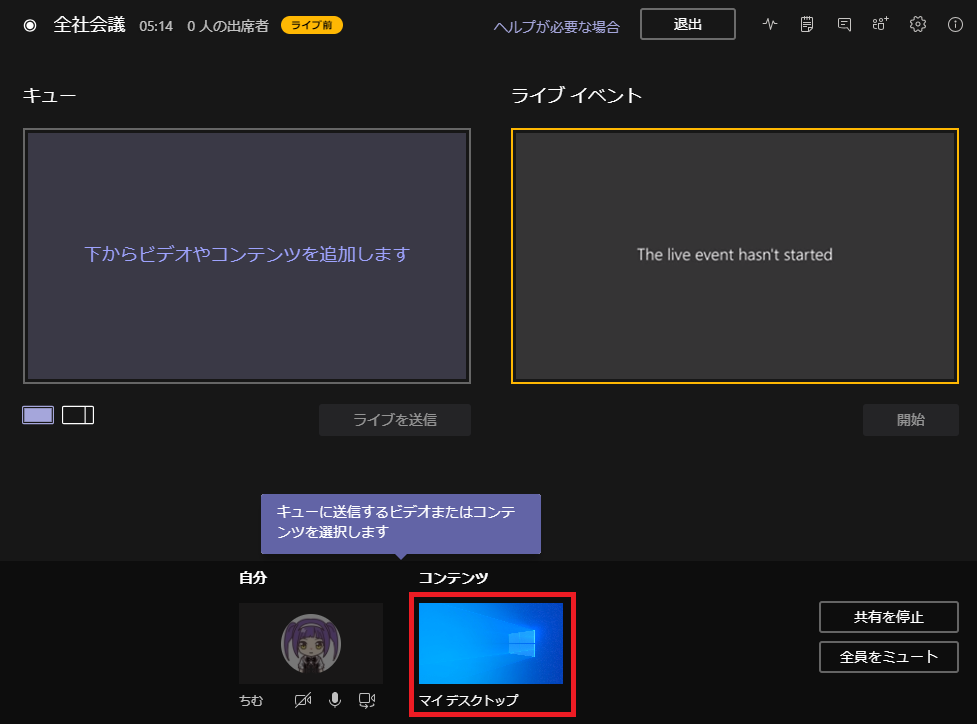
キューにコンテンツが追加されました。「ライブを送信」をクリックします。
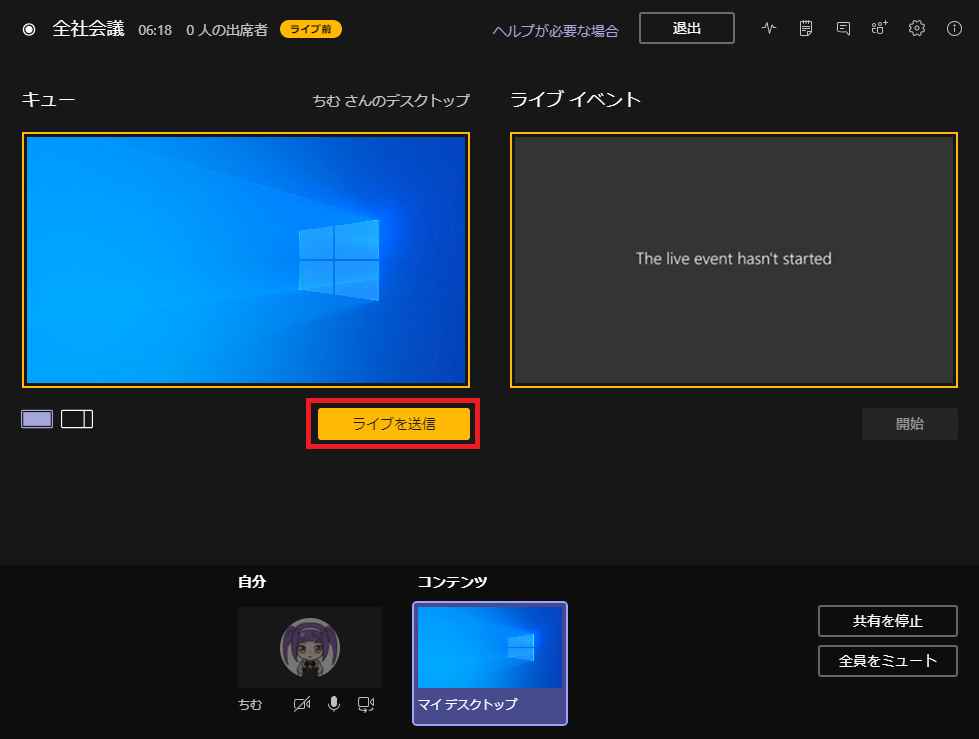
右上のライブイベントにコンテンツが表示されました。ここに表示されているものが参加者に表示される形となります。
![◎ 全 社 会 議 07 : 16 0 人 の 出 席 者 一 ち む さ ん の デ ス ク ト ッ プ ラ イ プ を 送 信 ヘ ル プ が 必 要 な 場 合 ラ イ プ イ ベ ン ト ー ス タ - ] を ク リ ッ ク し て 、 出 席 者 に Go Live を 開 始 し ま す 。 共 有 を 停 止 全 員 を ミ ュ - ト ち む コ ン 丁 ン ツ マ イ デ ス ク ト ッ プ](http://teamschannel.com/wp-content/uploads/2020/02/live-event17.png)
これでライブイベントの開始準備が整いました。
あとはライブイベントの開始時間を待ちましょう。
ライブイベントの開始
開始時間になりましたら「開始」をクリックします。
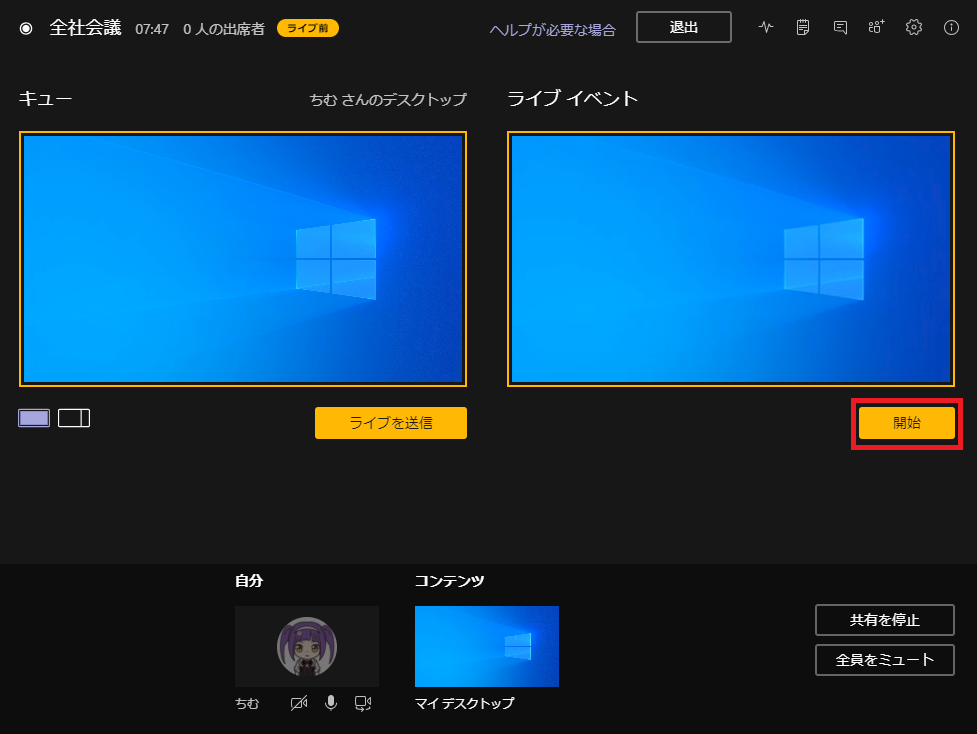
警告画面が表示されますので、「続行」をクリックします。
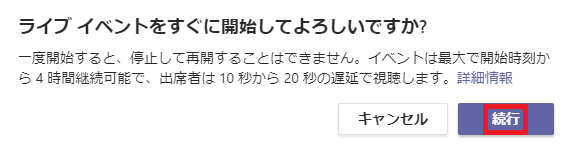
開始されました。
あとは自由に発表を行いましょう。
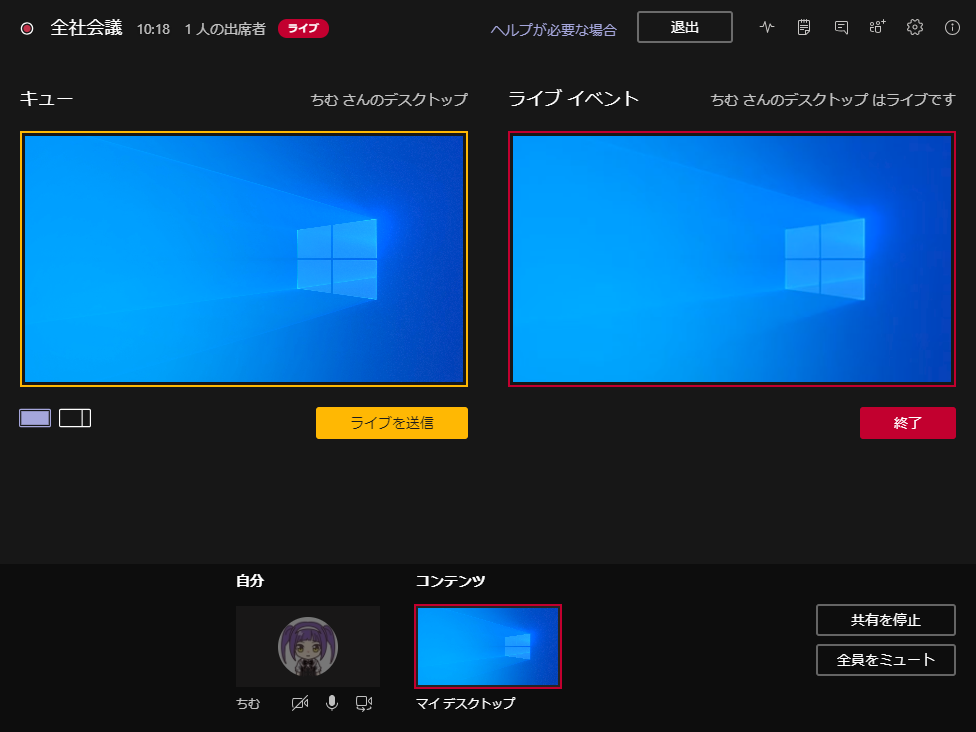
ライブイベントの終了
発表が終わったら「終了」をクリックします。
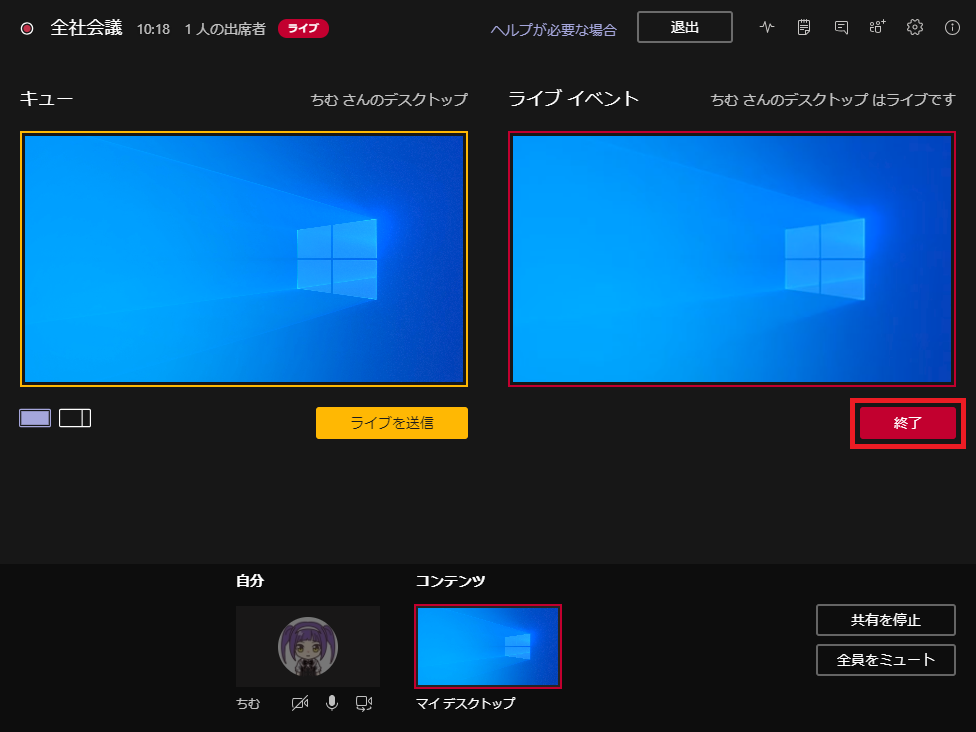
警告画面が表示されますので、「ライブイベントを終了」をクリックします。
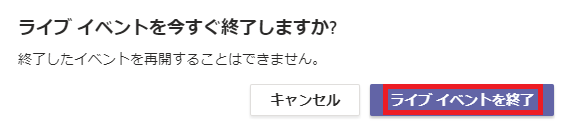
ライブイベントが終了しました。「退出」をクリックすると切断されます。
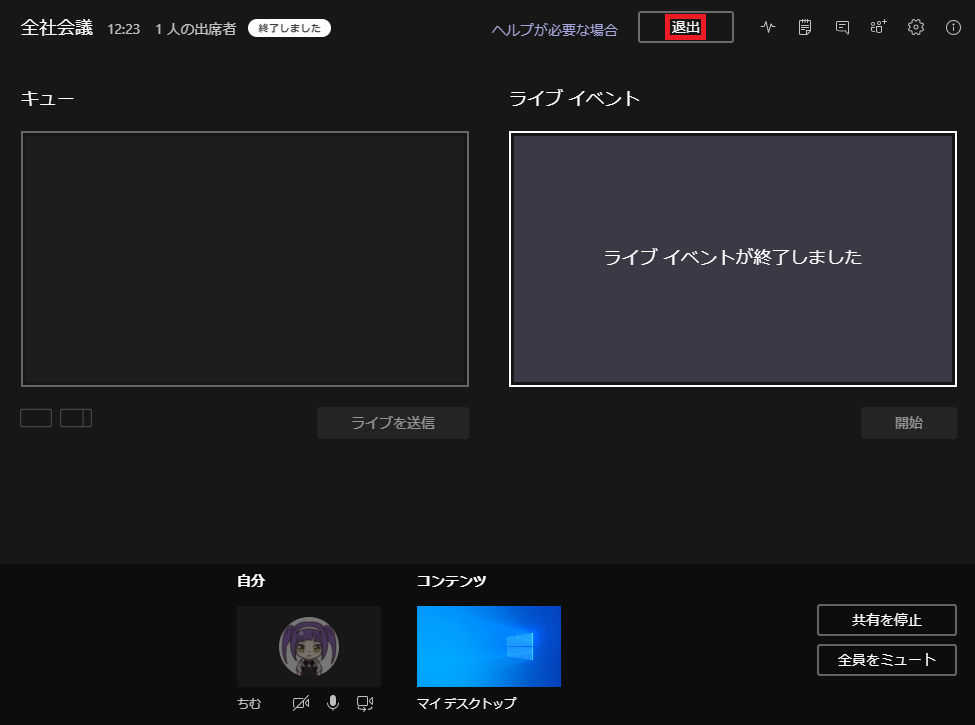
おわりに
シンプルな形でのライブイベントの一連の流れを解説いたしましたが、数多くの選択肢があります。
- 発表者を複数設定する
- 発表者を切り替える
- カメラとコンテンツを同時に表示する
- キャプションを表示し、自動翻訳する
- Q&Aを受け付ける
これらのことを行いたい場合は事前に検証やリハーサルをしっかりと行いましょう。