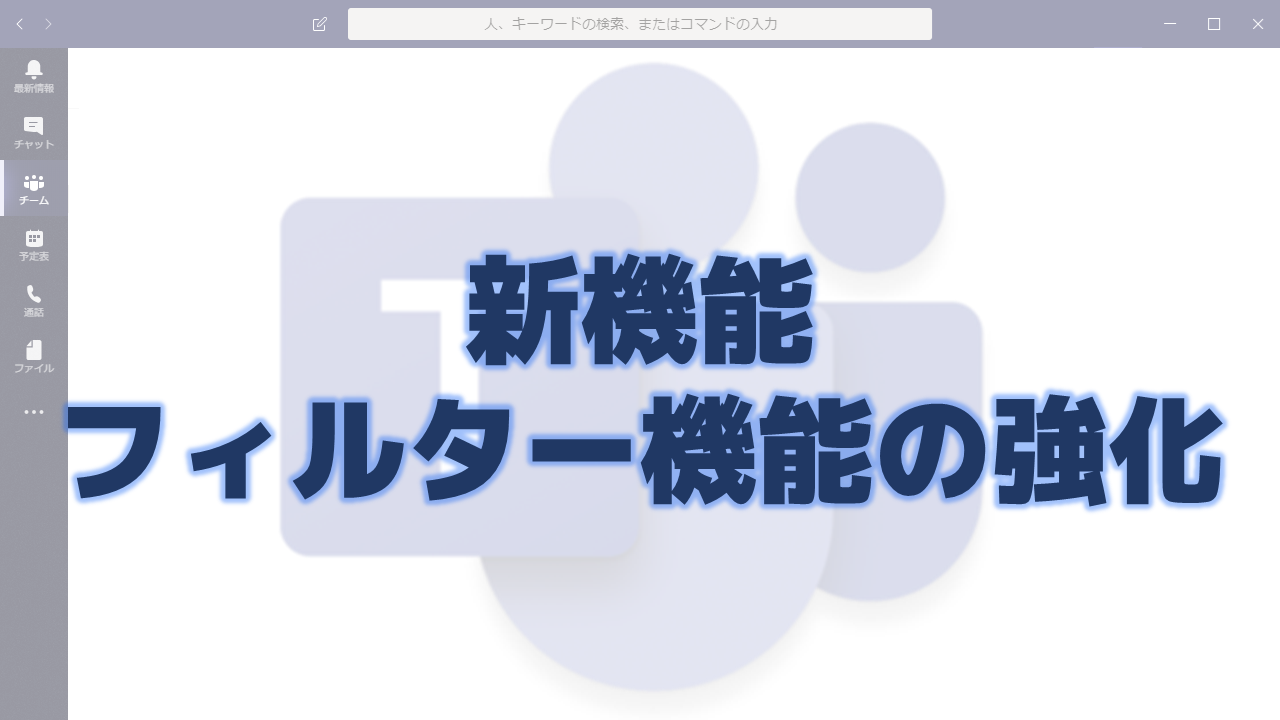Teamsの新機能のページで2019年9月13日に更新があり、フィルター機能が強化されたことが発表されました。
どんな動作なのかを詳しく解説いたします。
Microsoft Teamsの新機能のページ
以下のページで実装された新機能の情報が通知されています。
新機能が追加されるとどんどん下に流れて行ってしまうのでスクリーンショットも貼っておきます。
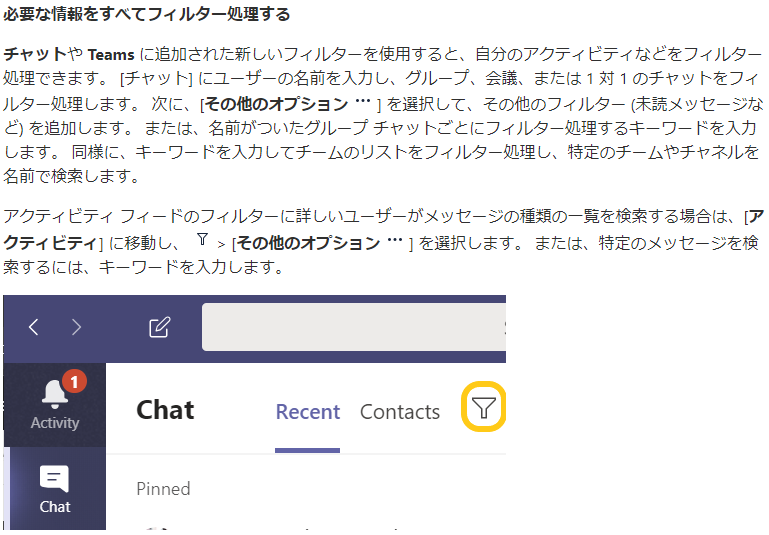
ここに書いてある説明では分かりにくいと思いますので、詳しく解説いたします!
フィルター機能を使える場所
チームとチャットと最新情報でフィルターが使えるようになりました。
それぞれの動きを解説いたします。
チーム
チーム一覧の最上部の右側にフィルターアイコンがあります。
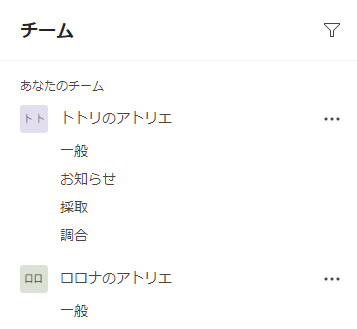
フィルターアイコンをクリックすると以下のようにキーワードを入力できるようになります。
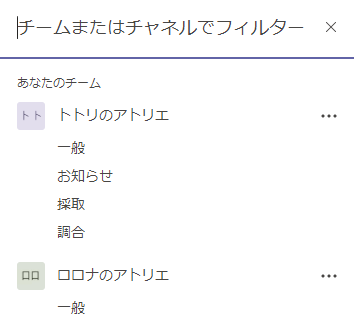
キーワードを入力するとキーワードを含むチームまたはチャネルに絞り込まれて表示されます。
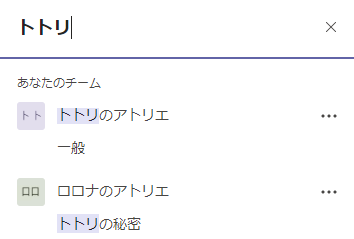
チャット
チャット一覧の最上部の右側にフィルターアイコンがあります。
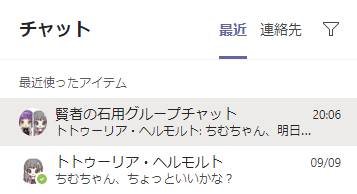
フィルターアイコンをクリックすると以下のようにキーワードを入力できるようになります。
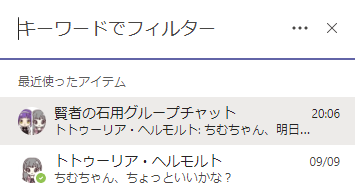
キーワードを入力するとキーワードを含むチャットに絞り込まれて表示されます。
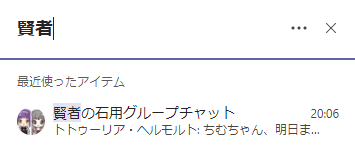
フィルター対象となるのは、チャットの参加者の名前やグループチャットのグループ名やTeams会議の会議名等です。チャットの内容は対象外です。
「…」をクリックすると以下のようなメニューが出ますので、これをクリックしてフィルターをかけることもできます。
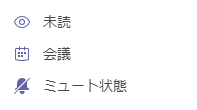
最新情報のフィード
最新情報のフィードの最上部の右側にフィルターアイコンがあります。
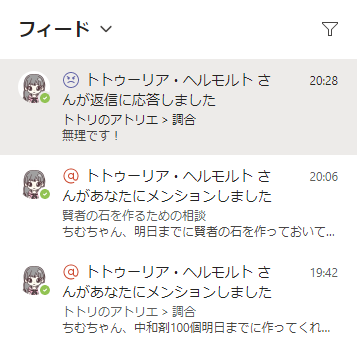
フィルターアイコンをクリックすると以下のようにキーワードを入力できるようになります。
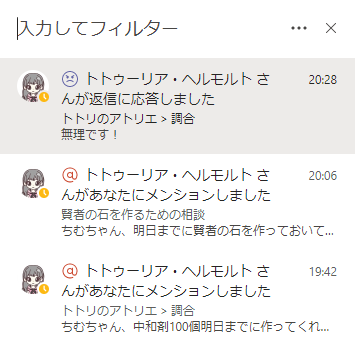
キーワードを入力するとキーワードを含むフィードに絞り込まれて表示されます。投稿の内容も含めてフィルターされます。
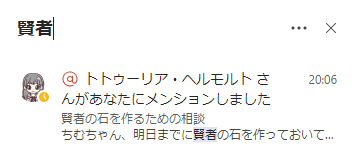
「…」をクリックすると以下のようなメニューが出ますので、これをクリックしてフィルターをかけることもできます。(これは以前からあったフィルタ機能です。)
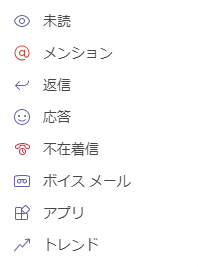
最新情報のマイアクティビティ
最新情報のフィードからマイアクティビティに切り替えます。(あまり使う機会もないと思いますが、「フィード」をクリックすると切り替えられるようになっています。)
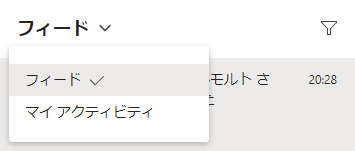
マイアクティビティも最上部の右側にフィルターアイコンがあります。
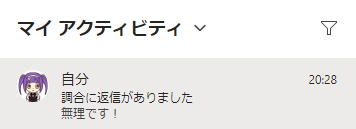
フィルターアイコンをクリックすると以下のようにキーワードを入力できるようになります。
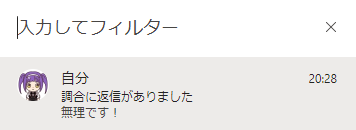
キーワードを入力するとキーワードを含むマイアクティビティに絞り込まれて表示されます。投稿内容だけでなくシステム的なメッセージも対象です。
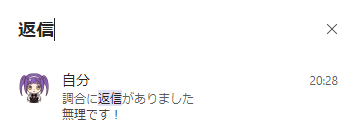
まとめ
Teamsの活用が進むと所属するチーム数がかなり多くなり、チャットの数も増えると思います。その際にチームやチャネルやチャットを探すのが楽になりますね。
フィードは未読処理のために未読でフィルターするのが以前から便利でしたが、1ステップ手順が増えてしまってちょっと残念です。
マイアクティビティは・・・、便利なケースを思いつきません!